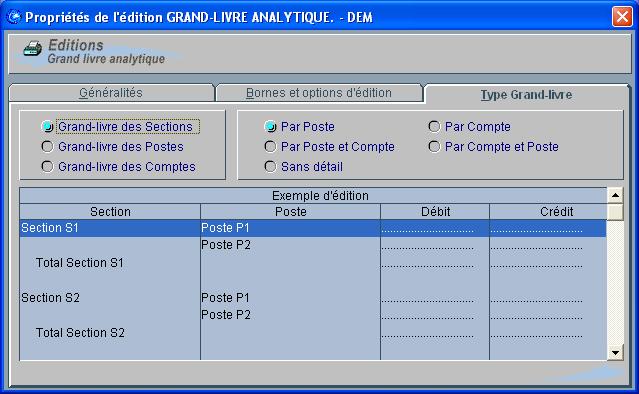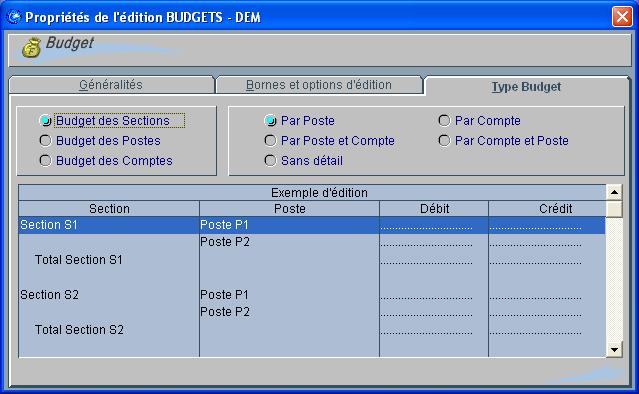Paramétrage des éditions

De nombreuses éditions, basées sur des états, sont disponibles en standard dans la Comptabilité Oxygène. Ces éditions peuvent être personnalisées en fonction de vos besoins.
Des états nouveaux ou complémentaires peuvent être créés. Afin de construire le(s) état(s) dont vous avez besoin dans le cadre de votre activité, nous vous recommandons de contacter votre revendeur agréé MEMSOFT afin qu'il établisse pour vous de nouveaux états spécifiques.
Pour accéder au paramétrage des éditions, cliquez sur
 :
:
Les éditions standards
Si vous avez récupéré un plan comptable standard, des états et des éditions sont déjà paramétrés et utilisables tels quels.
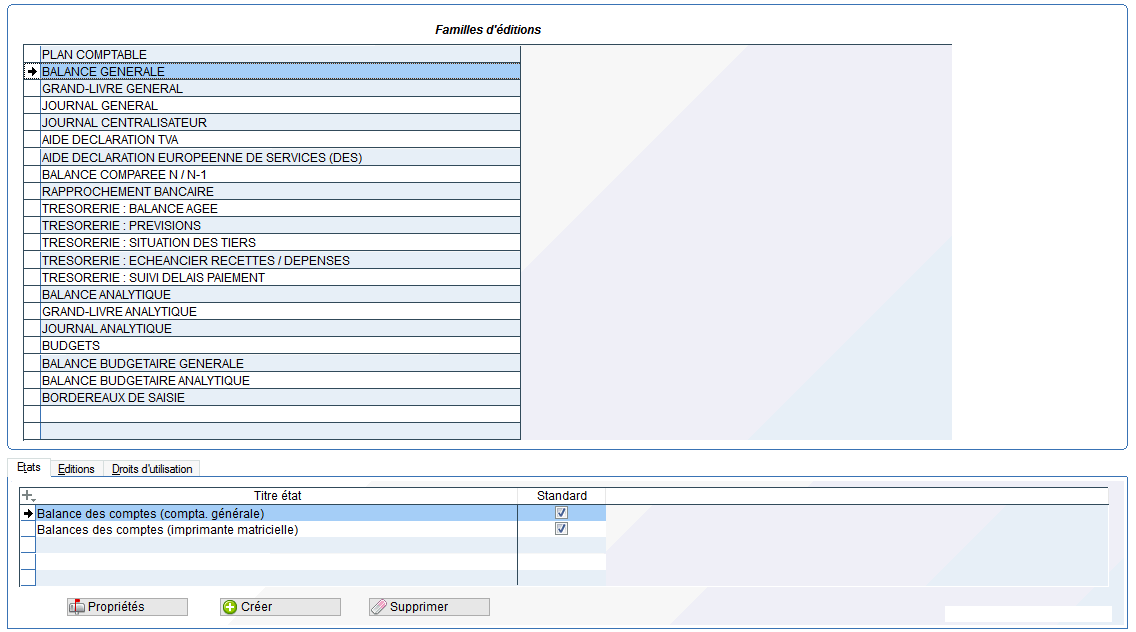
Les éditions sont regroupées dans 19 familles pré-définies en standard, qui sont les suivantes :
- PLAN COMPTABLE
- BALANCE GENERALE
- GRAND LIVRE GENERAL
- JOURNAL GENERAL
- JOURNAL CENTRALISATEUR
- AIDE DECLARATION DE TVA
- BALANCES COMPAREES N / N-1
- RAPPROCHEMENT BANCAIRE
- TRESORERIE : BALANCE AGEE
- TRESORERIE : PREVISIONS
- TRESORERIE : SITUATION DES TIERS
- TRESORERIE : ECHEANCIER RECETTES/DEPENSES
- BALANCE ANALYTIQUE
- GRAND LIVRE ANALYTIQUE
- JOURNAL ANALYTIQUE
- BUDGETS
- BALANCE BUDGETAIRE GENERALE
- BALANCE BUDGETAIRE ANALYTIQUE
- BORDEREAUX DE SAISIE
Onglet "Etats":
Pour chaque famille, une liste d'états est disponible dans le premier onglet "Etats". Lorsque la case "Standard" est cochée, cela signifie que l'état est défini en standard dans la comptabilité et qu'il n'a pas été créé spécialement pour l'utilisateur.
Onglet "Editions" :
Pour chaque état d'une même famille, différentes éditions sont disponibles et accessibles en cliquant sur le 2éme onglet "Editions". Lorsque la case "Standard" est cochée, cela signifie que l'édition est définie en standard dans la comptabilité et qu'elle n'a pas été créé par l'utilisateur.
Onglet "Droits d'utilisation" :
Pour les éditions contenues dans une famille, il est possible de définir des droits d'utilisation de chaque édition pour chacun des utilisateurs.
Les états
|
|
Un état est un document pré-défini qui traite d'un sujet et servira de base pour définir diverses éditions. Il est donc général. Une édition est un document imprimé basé sur un état et résultant de certains bornages, filtres de sélection etc.. Une édition est un cas particulier d'un état. |
Création d'un état
La liste des états proposés en standard dans la Comptabilité Oxygène n'est pas exhaustive. Vous pouvez obtenir des états personnalisés et parfaitement adaptés à vos exigences qui compléteront ceux dont vous disposez en standard. Pour cela, n'hésitez pas à nous contacter.
Les états proposés en standard dans votre comptabilité sont reconnaissables à la case "Standard" cochée.
Pour créer un nouvel état, cliquez sur le bouton  . Vous pouvez créer autant d'états que vous le souhaitez.
. Vous pouvez créer autant d'états que vous le souhaitez.
La fenêtre suivante apparaît :
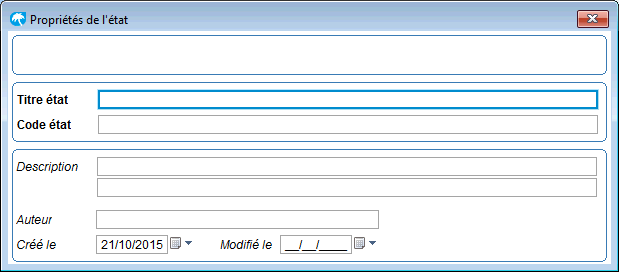
Dans cette fenêtre, vous allez définir toutes les propriétés de votre nouvel état :
Titre état :
Indiquez le nom de la fiche état que vous allez créer.
Code état :
Indiquez ici le chemin pour accéder à votre état en indiquant le répertoire et le nom de l'état (fichier .ETA)
Description :
Vous disposez ici de 2 lignes pour décrire en détail le contenu de l'état (optionnel)
Auteur :
Indiquez le nom de l'auteur du nouvel état (optionnel).
Créé le :
La date du jour est automatiquement renseignée.
Modifié le :
cette zone correspond à la date de dernière modification de l'état.
Pour sortir de l'écran et valider votre saisie :
|
|
Actions Validation de la saisie |
|
Suppression d'un état
Pour supprimer
un état existant, positionnez-vous sur l'état que vous souhaitez supprimer
puis cliquez sur l'icône  .
.
|
|
Les états standards ne peuvent pas être supprimés. Pour supprimer un état (non standard), il faut auparavant supprimer toutes les éditions qui lui sont rattachées. |
Visualisation des propriétés d'un état
Pour visualiser les informations relatives à un état,
cliquez sur l'icône  . Vous
retrouvez toutes les informations saisies lors de sa création, à savoir,
le titre de l'état, le code de l'état, sa description, son auteur et sa
date de création.
. Vous
retrouvez toutes les informations saisies lors de sa création, à savoir,
le titre de l'état, le code de l'état, sa description, son auteur et sa
date de création.
S'il s'agit d'un état standard, les informations saisies ne peuvent pas être modifiées.
S'il s'agit d'un état que l'utilisateur a lui même créé, les propriétés restent accessibles. Vous pouvez alors modifier chacune des zones de saisie.
Les éditions
A partir d'un état, vous allez pouvoir définir autant d'éditions que vous souhaitez. Pour chaque état proposé en standard, vous disposez au moins d'une édition standard.
Les états proposés en standard dans votre comptabilité sont reconnaissables à la case "Standard" cochée.
Création d'une édition
Pour créer
une nouvelle édition, cliquez sur le bouton  . La
fenêtre suivante apparaît :
. La
fenêtre suivante apparaît :

Onglet Généralités :
Vous allez saisir dans cet onglet toutes les propriétés de votre édition :
Titre édition :
Indiquez le nom que vous souhaitez donner à votre nouvelle édition.
Code état :
Indiquez le nom de l'état qui servira de base à votre édition. Il s'agit d'un fichier .ETA. La liste des états disponibles pour la famille d'édition correspondant à l'édition en cours de création est accessible par une liste déroulante :
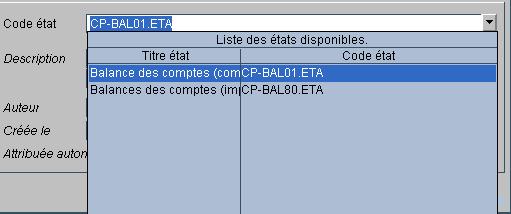
Description :
Entrez une description qui qualifiera votre édition
Auteur :
Entrez le nom de l'auteur de la nouvelle édition.
Créée le :
La date du jour s'affiche automatiquement et indique la date de création de l'édition.
Modifié le :
La date de dernière modification s'affiche automatiquement lorsque vous apportez des modifications à l'édition.
Onglet Bornes et options d'éditions :
Dans cet onglet, vous allez indiquer toutes les restrictions et options que vous souhaitez pour l'édition créée. Le contenu de cet onglet varie en fonction de la famille d'éditions que vous avez sélectionnée. Ce contenu sera proposé par défaut lors du lancement de l'édition mais pourra être, bien sûr, modifié en fonction de vos besoins du moment.
POUR LA BALANCE :
Les bornes et options d'édition sont les suivantes :
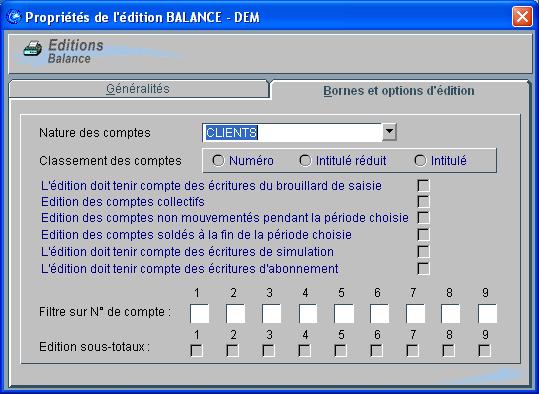 -
-
Nature des comptes :
Indiquez dans cette zone de saisie pour quelle nature de comptes vous souhaitez obtenir une édition. Pour cela, choisissez dans la liste déroulante la nature du compte. Vous pouvez opter pour toutes les natures de comptes en sélectionnant "Toutes".
Classement des comptes :
Indiquez comment vous souhaitez que les comptes soient classés à l'édition. Vous pouvez opter pour un classement par numéro de compte, par ordre alphabétique d'intitulé réduit de compte ou par ordre alphabétique d'intitulé entier de compte.
Options :
En cochant les cases correspondantes, indiquez si vous souhaitez que l'édition tienne compte :
Ä des écritures du brouillard de saisie : si cette case est décochée, l'édition portera seulement sur les écritures imputées.
Ä des comptes collectifs : si cette case n'est pas cochée, vous n'obtiendrez que lédition des comptes individuels.
Ä des comptes non mouvementés : si cette case est décochée, l'édition ne portera que sur les comptes mouvementés.
Ä des comptes soldés pour la période : si cette case est décochée, l'édition ne portera que sur les comptes non soldés.
Ä des écritures de simulation : si cette case est décochée, l'édition ne prendra pas en compte les écritures de simulation.
Ä des écritures d'abonnement : si cette case est décochée, l'édition ne prendra pas en compte les écritures d'abonnement.
Filtre sur numéros de compte :
Vous pouvez définir des filtres de sélection sur les numéros de compte afin que seuls les comptes choisis apparaissent à l'édition. Chaque case correspond à la position d'un chiffre dans le numéro de compte. Il vous suffit d'indiquer sur quel(s) chiffre(s) doit porter le filtre.
|
|
|
Chiffre 6 dans la case 1 : n'apparaîtront à l'édition que les comptes commençant par 6. Chiffre 6 dans la case 1 et chiffre 4 dans la case 3 : n'apparaîtront à l'édition que les comptes commençant par 6 et ayant le chiffre 4 en troisième position (ex : compte 604615 ou 614780 ou 674120...)
|
Edition des sous-totaux :
Vous allez indiquer ici, en cochant la case voulue, à quel niveau de votre plan comptable vous souhaitez voir apparaître des sous-totaux.
|
|
|
Comptes de la classe 6 : Case 1 cochée : sous-total de tous les comptes commençant par 6 Case 2 cochée : sous-total pour les comptes 61, 62, 63 etc... |
Pour sortir de l'écran et valider votre saisie :
|
|
Actions Validation de la saisie |
|
POUR LE GRAND LIVRE :
Les bornes et options d'édition sont les suivantes :
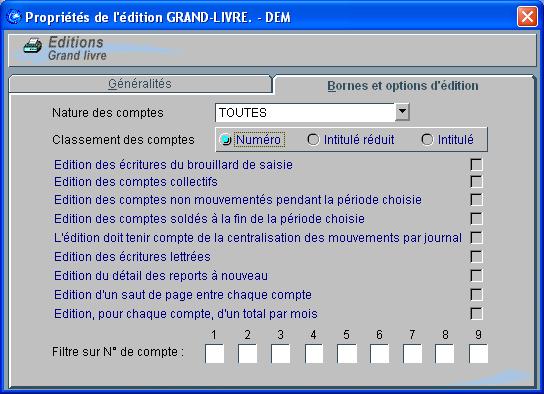
Nature des comptes :
Indiquez dans cette zone de saisie pour quels comptes vous souhaitez obtenir une édition. Pour cela, choisissez dans la liste déroulante la nature du compte. Vous pouvez opter pour toutes les natures de comptes en sélectionnant "Toutes".
Classement des comptes :
Indiquez comment vous souhaitez que les comptes soient classés à l'édition. Vous pouvez opter pour un classement par numéro de compte, par ordre alphabétique d'intitulé réduit de compte ou par ordre alphabétique d'intitulé entier de compte.
Options :
En cochant les cases correspondantes, indiquez si vous souhaitez que l'édition tienne compte :
Ä des écritures du brouillard de saisie : si cette case est décochée, l'édition portera seulement sur les écritures imputées.
Ä des comptes collectifs : vous n'aurez alors plus l'édition des comptes auxiliaires.
Ä des comptes non mouvementés : si cette case est décochée, l'édition ne portera que sur les comptes mouvementés.
Ä des comptes soldés pour la période : si cette case est décochée, l'édition ne portera que sur les comptes non soldés.
Ä de la centralisation des mouvements par journal : si cette case est décochée, vous obtiendrez le détail de tous les mouvements.
Ä des écritures lettrées : si cette case est décochée, seules les écritures non lettrées apparaîtront.
Ä des éditions du détail des reports à nouveau : cette option sera accessible que si dans l'onglet "Généralités" vous avez défini la période d'édition comme commençant au début de l'exercice comptable.
Ä d'un saut de page entre chaque compte.
Ä d'un total mensuel : si cette case est décochée, vous n'aurez que le total des mouvements de la période.
Filtre sur numéros de compte :
Vous pouvez définir des filtres de sélection sur les numéros de compte afin que seuls ceux correspondant au filtre apparaissent sur l'édition. Chaque case correspond à la position d'un chiffre dans le numéro de compte. Il vous suffit d'indiquer sur quel(s) chiffre(s) doit porter le filtre (cf les exemples donnés pour l'édition de la balance)
POUR LE JOURNAL GENERAL :
Les bornes et options d'édition sont les suivantes :

Choisissez, avec les cases d'options, si vous souhaitez ne voir apparaître que les écritures imputées, les écritures en brouillard ou les deux types d'écritures en même temps.
Indiquez si vous souhaitez une édition du récapitulatif des montants par compte mouvementé dans le journal.
POUR LE JOURNAL CENTRALISATEUR :
Les bornes et options d'édition sont les suivantes :

En cochant la case "l'édition doit tenir compte des écritures du brouillard de saisie", vous avez, en plus des écritures validées, celles en brouillard.
Indiquez si vous souhaitez la prise en compte des journaux analytiques, ainsi que des journaux d'OD des comptes spéciaux.
POUR LA DECLARATION DE TVA :
Les bornes et options d'édition sont les suivantes :
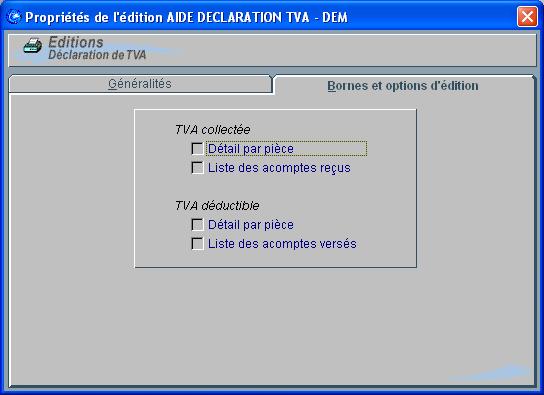
Pour la TVA collectée :
Vous pouvez obtenir, soit le montant total de la TVA collectée, soit le récapitulatif de tous les montants de TVA par pièce.
Pour obtenir uniquement le montant global de TVA, la case "détail par pièce" doit être décochée.
Indiquez si vous souhaitez avoir également la liste des acomptes reçus.
Pour la TVA déductible :
Vous pouvez obtenir soit le montant total de la TVA déductible, soit le récapitulatif de tous les montants de TVA par pièce.
Pour obtenir uniquement le montant global de TVA, la case "détail par pièce" doit être décochée.
Indiquez si vous souhaitez avoir également la liste des acomptes versés.
POUR LA BALANCE ANALYTIQUE :
Les bornes et options d'édition se réduisent à une simple case à cocher :

Si vous cochez l'option "l'édition doit tenir compte des écritures en brouillard de saisie", vous obtiendrez l'ensemble des écritures imputées et en brouillard.
Un onglet supplémentaire est disponible dans les éditions de la balance analytique qui vous permet de définir sa présentation. Dans un premier temps, choisissez si vous souhaitez une balance des comptes, des postes ou des sections. Vous pouvez ensuite choisir le niveau de détail de la balance. Dans la fenêtre inférieure, vous visualisez comment se présentera votre édition en fonction des options choisies, comme le montre l'écran suivant :
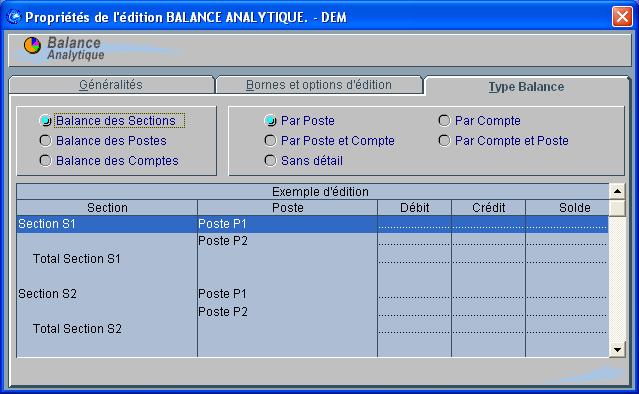
|
|
|
Pour une balance organisée par section, vous pouvez choisir un détail par poste, par compte, par compte et par poste, par poste et par compte. Vous pouvez également opter pour n'avoir aucun détail. |
POUR LE GRAND LIVRE ANALYTIQUE :
Les bornes et options d'édition se réduisent à une seule case à cocher:

Si vous cochez l'option " l'édition doit tenir compte des écritures en brouillard de saisie", vous obtiendrez l'ensemble des écritures imputées et en brouillard.
Un onglet supplémentaire est disponible dans les éditions du grand livre analytique qui vous permet de définir la présentation de votre grand livre. Dans un premier temps, choisissez si vous souhaitez un journal des comptes, des postes ou des sections. Vous pouvez ensuite choisir le niveau de détail du journal. Dans la fenêtre inférieure, vous visualisez comment se présentera votre édition en fonction des options choisies, comme le montre l'écran suivant :
POUR LE JOURNAL ANALYTIQUE :
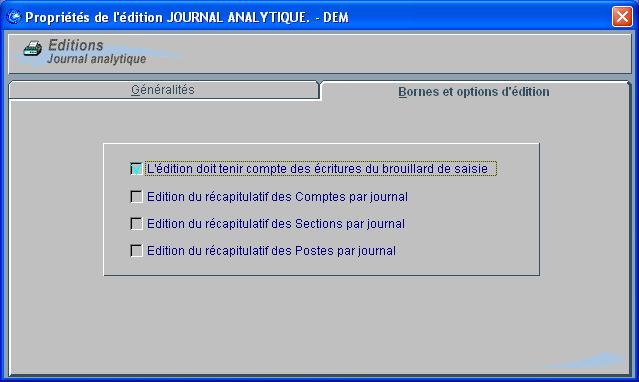
Si vous cochez l'option "l'édition doit tenir compte des écritures en brouillard de saisie", vous obtiendrez l'ensemble des écritures imputées et en brouillard.
Si vous cochez l'option "récapitulatif des comptes", vous obtiendrez en fin d'édition du journal, les montants récapitulatifs des mouvements saisis par compte.
Si vous cochez l'option "récapitulatif des sections", vous obtiendrez en fin d'édition du journal, les montants récapitulatifs des mouvements saisis par section analytique.
Si vous cochez l'option "récapitulatif des postes", vous obtiendrez en fin d'édition du journal, les montants récapitulatifs des mouvements saisis par poste analytique.
POUR L'EDITION DE TRESORERIE : SITUATION DES COMPTES DE TIERS :
Les bornes et options d'édition sont les suivantes :
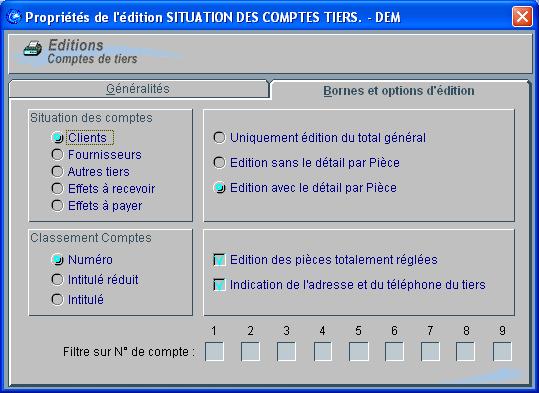
Situation des comptes :
Indiquez de quel type de tiers il s'agit : clients, fournisseurs, autres tiers, effets à recevoir ou effets à payer.
Classement des comptes :
Vous permet de définir comment seront classés vos comptes dans l'édition (par "numéro", par "intitulé réduit" ou par "intitulé").
Niveau de détail pour l'édition :
Edition uniquement du total général :
Dans le cas où vous optez pour ce niveau de détail, vous obtiendrez un total général de trésorerie par nature de tiers (clients, fournisseurs et autres tiers). Les options "Editions des pièces totalement réglées" et "Indication de l'adresse et du téléphone du tiers" deviennent inaccessibles puisque non significatives.

Edition sans le détail par pièce :
Dans le cas où vous optez pour ce niveau de détail, vous obtiendrez un total par tiers avec l'indication des retards de paiement. Vous pouvez ensuite choisir parmi les options complémentaires, l'édition des comptes soldés et l'indication de l'adresse et du téléphone du tiers.
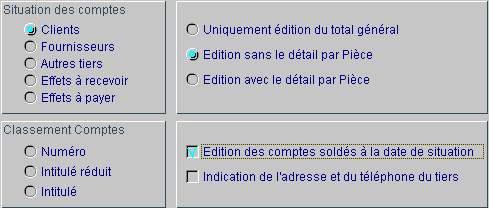
Edition avec le détail par pièce :
Dans le cas où vous optez pour ce niveau de détail, vous obtiendrez un total avec le détail pour chaque pièce du tiers. Vous pouvez alors choisir parmi les options complémentaires, l'édition des pièces totalement réglées (avec les retards de paiements s'il y en a).
Vous obtenez ainsi la situation des règlements non justifiés.
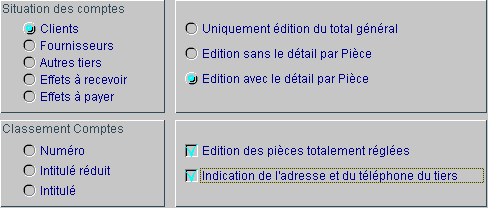
Indiquez si vous souhaitez qu'apparaissent le numéro de téléphone et l'adresse du tiers pour faciliter éventuellement vos relances.
Filtre sur numéros de compte :
Vous pouvez définir des filtres de sélection sur les numéros de compte afin que seuls les comptes choisis apparaissent sur l'édition. Chaque case correspond à la position d'un chiffre dans le numéro de compte. Il vous suffit d'indiquer sur quel(s) chiffre(s) doit porter le filtre (cf les exemples donnés pour l'édition de la balance).

POUR L'EDITION DE TRESORERIE : BALANCE AGEE :
Les bornes et options d'édition sont les suivantes :
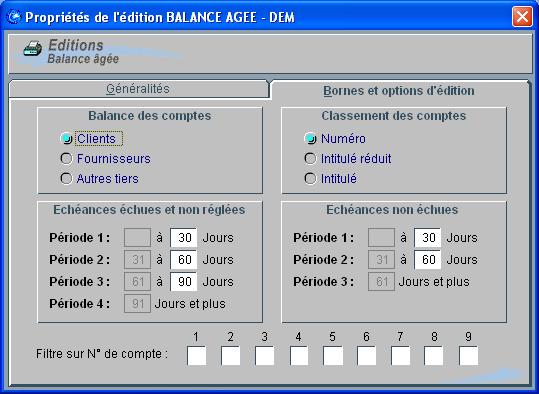
Tiers :
Indiquez à quelle catégorie de tiers se rapporte l'édition (clients, fournisseurs ou autres tiers)
Classement de l'édition
Indiquez quel classement adopter pour l'édition : par numéro, intitulé de compte ou intitulé de compte réduit.
Périodes :
Vous allez définir ensuite vos propres périodes d'analyse pour :
- Les échéances échues et non réglées : vous allez définir ici 4 périodes en jours pour analyser vos échéances.
- Les échéances non échues : vous allez définir ici 4 périodes en jours pour analyser vos échéances. Ces périodes pouvant être, bien sûr, différentes des périodes des échéances échues et non réglées.
Le paramétrage de ces échéances est particulièrement puissant puisque qu'il vous permet de choisir vos propres périodes d'analyse. Par exemple : travail par décade.
Filtre sur numéros de compte :
Vous pouvez définir des filtres de sélection sur les numéros de compte afin que seuls les comptes choisis apparaissent sur l'édition. Chaque case correspond à la position d'un chiffre dans le numéro de compte. Il vous suffit d'indiquer sur quel(s) chiffre(s) doit porter le filtre (cf les exemples donnés pour l'édition de la balance).
POUR LES PREVISIONS DE TRESORERIE :
Les bornes et options d'édition sont les suivantes :
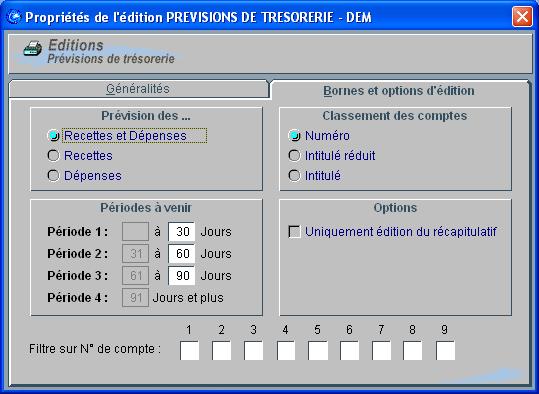
Les prévisions de trésorerie ont pour objectif de vous donner une vision synthétique de toutes les échéances échues mais non réglées. L'édition tenant compte de la situation des comptes clients, des effets à recevoir, de la situation des comptes fournisseurs ou autres tiers et des effets à payer.
A la date de l'édition, vous visualiserez les échéances échues qui n'ont pas été réglées mais également les échéances à échoir qui normalement restent à régler.
Type de Prévisions :
Indiquez quel type de prévisions de trésorerie vous souhaitez obtenir : "Recettes et dépenses", "Recettes", "Dépenses".
Classement de l'édition :
Indiquez quel classement adopter pour l'édition : par "numéro", "intitulé de compte" ou "intitulé de compte réduit".
Périodes :
Vous allez définir ensuite vos propres périodes à venir d'analyses. Les échéances échues mais non réglées à la date de l'édition étant incluses dans la première période que vous aurez définie.
La case "uniquement édition du récapitulatif" permet, une fois cochée, d'obtenir uniquement un total par période.
Filtre sur numéro de compte :
Vous pouvez définir des filtres de sélection sur les numéros de compte afin que seuls ceux correspondants au filtre apparaissent sur l'édition. Chaque case correspond à la position d'un chiffre dans le numéro de compte. Il vous suffit d'indiquer sur quel(s) chiffre(s) doit porter le filtre (cf les exemples donnés pour l'édition de la balance)
POUR LA BALANCE BUDGETAIRE GENERALE :
Les bornes et options d'édition sont les suivantes :
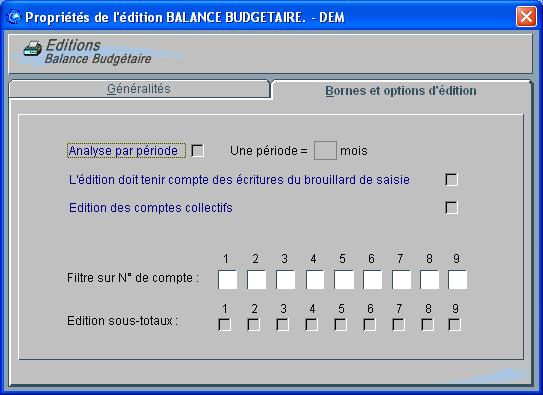
Analyse par période :
Vous pouvez optez pour une analyse de la balance budgétaire par période. Pour cela, cochez cette case et indiquez la durée en mois de la période de consultation sachant que celle-ci doit être d'un mois minimum.
Type d'écriture :
Si vous cochez l'option "l'édition doit tenir compte des écritures en brouillard de saisie", vous obtiendrez l'ensemble des écritures imputées et en brouillard.
Comptes Collectifs :
Si vous cochez "Edition des comptes collectifs", vous obtiendrez uniquement l'édition des comptes collectifs et non des comptes auxiliaires.
Filtre sur numéros de compte :
Vous pouvez définir des filtres de sélection sur les numéros de compte afin que seuls les comptes choisis apparaissent sur l'édition. Chaque case correspond à la position d'un chiffre dans le numéro de compte. Il vous suffit d'indiquer sur quel(s) chiffre(s) doit porter le filtre (cf les exemples donnés pour l'édition de la balance).
Edition des sous-totaux :
Vous allez indiquer ici, en cochant la case voulue, à quel niveau vous souhaitez voir apparaître des sous-totaux. (cf les exemples données pour l'édition de la balance)
POUR LE RAPPROCHEMENT BANCAIRE :
Les options disponibles sont les suivantes :
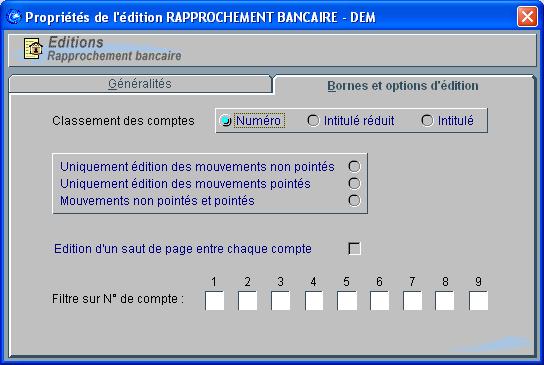
Classement des comptes :
Vous pouvez optez pour une sélection des comptes par numéro de compte, intitulé réduit ou intitulé.
Sélection des mouvements :
Les mouvements sélectionnés peuvent présenter par défaut, soit uniquement les mouvements non pointés (écritures constituant la différence entre le solde de la banque et celui de la comptabilité), les mouvements pointés (écritures rapprochées et donc communes entre celles de la banque et celles de l'entreprise) ou bien les mouvements pointés et non pointés.
POUR L'EDITION DE TRESORERIE : ECHEANCIER RECETTES ET DEPENSES
Les options disponibles sont les suivantes :
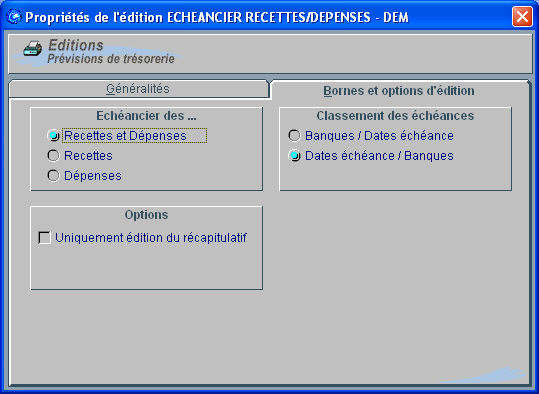
Echéancier :
Celui-ci peut présenter soit un échéancier Dépenses / Recettes, soit seul l'échéancier des Dépenses ou seul celui des Recettes.
Classement des Mouvements :
Ces mouvements peuvent être classé par Bansque et Dates d'échéance ou bien l'inverse.
Edition du Récapitulatif :
Cette option permet de n'éditer qu'une seule ligne reprenant le total des mouvements par banque.
POUR LA BALANCE COMPAREE N / N-1 :
Les options disponibles sont les suivantes :
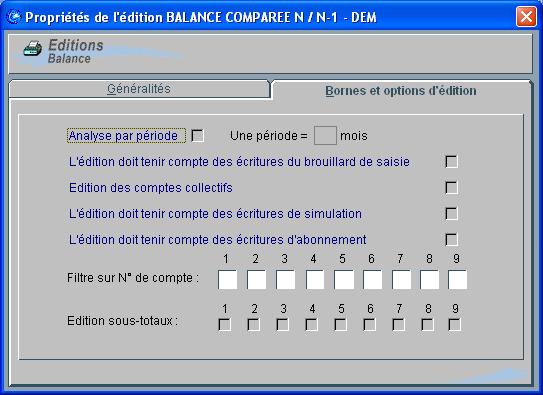
Analyse par période:
Si cette case à cocher est activée, l'utilisateur doit saisir le nombre de mois constituant une période. Cette édition présente alors des cumuls pour la période située entre les dates sélectionnées.
Si cette case à cocher est desactivée, le nombre de mois composant une période est inaccessible, un seul cumul est présenté pour chaque compte, pour la période située entre les dates sélectionnées.
Type d'écritures cumulées
Les écritures cumulées peuvent tenir compte des écritures du brouillard ou pas, des écritures de simulation et d'abonnement ou pas, ainsi que des comptes collectifs.
Comme pour la balance générale, des regroupent peuvent être effectués à 9 niveaux (édition de sous-totaux) et un filtre peut être posé sur un numéro de compte ou un ensemble suivi de comptes.
POUR LE BUDGET :
Seule l'option suivante est disponible pour cette édition :

Analyse par période :
Si cette case à cocher est activée, l'utilisateur doit saisir le nombre de mois constituant une période. Cette édition présente alors des cumuls pour la période située entre les dates sélectionnées.
Si cette case à cocher est désactivée, le nombre de mois composant une période est inaccessible, un seul cumul est présenté pour chaque compte, pour la période située entre les dates sélectionnées.
Type de Budget :
Comme pour la balance et analytique, le budget peut être présenté ventilé par Section, Postes et Comptes, ces trois éléments pouvant être combinés.
POUR LA BALANCE BUDGETAIRE / ANALYTIQUE :
Seule l'option suivante est disponible pour cette édition :

Analyse par période :
Si cette case à cocher est activée, l'utilisateur doit saisir le nombre de mois constituant une période. Cette édition présente alors des cumuls pour la période située entre les dates sélectionnées.
Si cette case à cocher est desactivée, le nombre de mois composant une période est inaccessible, un seul cumul est présenté pour chaque compte, pour la période située entre les dates sélectionnées.
Type de Budget :
Comme pour la balance et analytique, la balance budgétaire peut être présentée ventilé par Section, Postes et Comptes, ces trois éléments pouvant être combinés.
Suppression d'une édition
Pour supprimer une édition, positionnez-vous sur
l'édition à supprimer puis cliquez sur l'icône  .
.
|
|
Les éditions qui appartiennent au logiciel ne peuvent pas être supprimées. |
Visualisation des propriétés d'une édition
Pour visualiser les informations relatives à une édition,
cliquez sur l'icône  . Vous
retrouvez toutes les informations saisies lors de sa création, à savoir,
le titre de l'édition, le code de l'état, la description de l'édition,
son auteur et sa date de création.
. Vous
retrouvez toutes les informations saisies lors de sa création, à savoir,
le titre de l'édition, le code de l'état, la description de l'édition,
son auteur et sa date de création.
S'il s'agit d'une édition standard, les différentes zones de saisie sont inaccessibles et les informations saisies ne peuvent pas être modifiées.
S'il s'agit d'une édition que l'utilisateur a lui même créé, les propriétés restent accessibles. Vous pouvez alors modifier chacune des zones de saisie.
Les droits d'utilisation
Vous avez la possibilité de limiter l'accès aux éditions en fonction de chaque famille d'éditions et des différents utilisateurs.
Le principe des droits d'utilisation peut être aussi pensé comme un moyen d'accroître la rapidité d'accès aux éditions. En effet, les droits d'utilisation peuvent être assimilés à des filtres sur les listes d'éditions accessibles afin que l'utilisateur ne fasse apparaître que celles dont il a le plus couramment besoin.
La création des utilisateurs s'effectue au niveau du menu général d'Oxygène .
Pour gérer les droits d'utilisation sur les éditions, choisissez une famille d'éditions dans la liste puis cliquez sur l'onglet "droits d'utilisation".
Cliquez sur le nom de l'utilisateur pour lequel vous
souhaitez définir des droits d'utilisation. Cliquez ensuite sur le bouton
 .
.
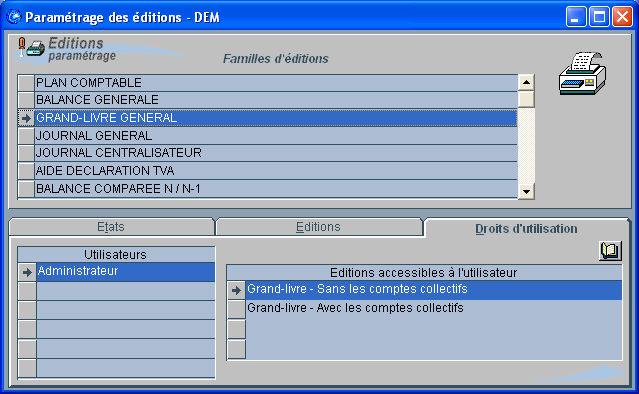
L'écran suivant apparaît :
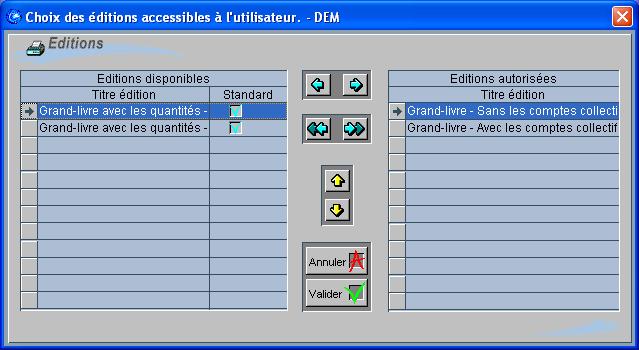
A gauche de la fenêtre, apparaît la liste des éditions disponibles. A droite de la fenêtre apparaîssent les éditions accessibles à l'utilisateur.
Pour ajouter des éditions accessibles à l'utilisateur,
cliquez sur l'édition que vous souhaitez rendre accessible, puis cliquez
sur le bouton  . Pour
ajouter toutes les éditions en une seule fois, cliquez sur le bouton
. Pour
ajouter toutes les éditions en une seule fois, cliquez sur le bouton  .
.
Pour ôter une édition de la liste des éditions autorisées
pour l'utilisateur, cliquez sur l'édition puis sur le bouton  .
Pour supprimer toutes les éditions de la liste des éditions autorisées,
cliquez sur le bouton
.
Pour supprimer toutes les éditions de la liste des éditions autorisées,
cliquez sur le bouton  .
.
Pour modifier l'ordre des éditions dans la liste des
éditions autorisées, cliquez sur les flèches  pour positionner les éditions
dans la liste.
pour positionner les éditions
dans la liste.
Validez votre saisie.
Lorsque vous revenez à l'onglet "droits d'utilisation", vous visualisez, les éditions autorisées pour l'utilisateur.