Les pièces d'achat autres que les factures
![]() Les tableaux de bord des pièces d'achat se gèrent de la même manière que ceux des pièces de vente. Les pièces facture font l'objet de traitements différents, elles font l'objet d'un chapitre séparé.
Les tableaux de bord des pièces d'achat se gèrent de la même manière que ceux des pièces de vente. Les pièces facture font l'objet de traitements différents, elles font l'objet d'un chapitre séparé.
Note : Les fonctions d'achat décrites dans cette page ne sont accessibles que si vous avez acquis une licence "Gestion commerciale", et non "Devis & Facturation", qui se limite à la gestion des pièces de vente.
Pour accéder aux pièces de la chaîne des achats, choisissez la pièce qui vous intéresse dans le menu associé au clic sur  dans le menu graphique :
dans le menu graphique :
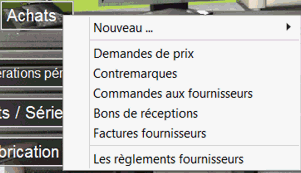
Pour chaque type de pièce, vous bénéficiez d'un tableau de bord qui vous permet de sélectionner des pièces en fonction de filtres de sélection puis de choisir directement une action précise à effectuer.
En choisissant dans ce menu contextuel un type de pièce, vous êtes automatiquement positionné sur un tableau de bord. Le fonctionnement des tableaux de bord des demandes de prix, commandes aux fournisseurs et bons de réception est identique.
Prenons l'exemple du tableau de bord des commandes aux fournisseurs :
Lorsque des opérations d'achat ont eu lieu, le tableau de bord des commandes aux fournisseurs pourra être le suivant :
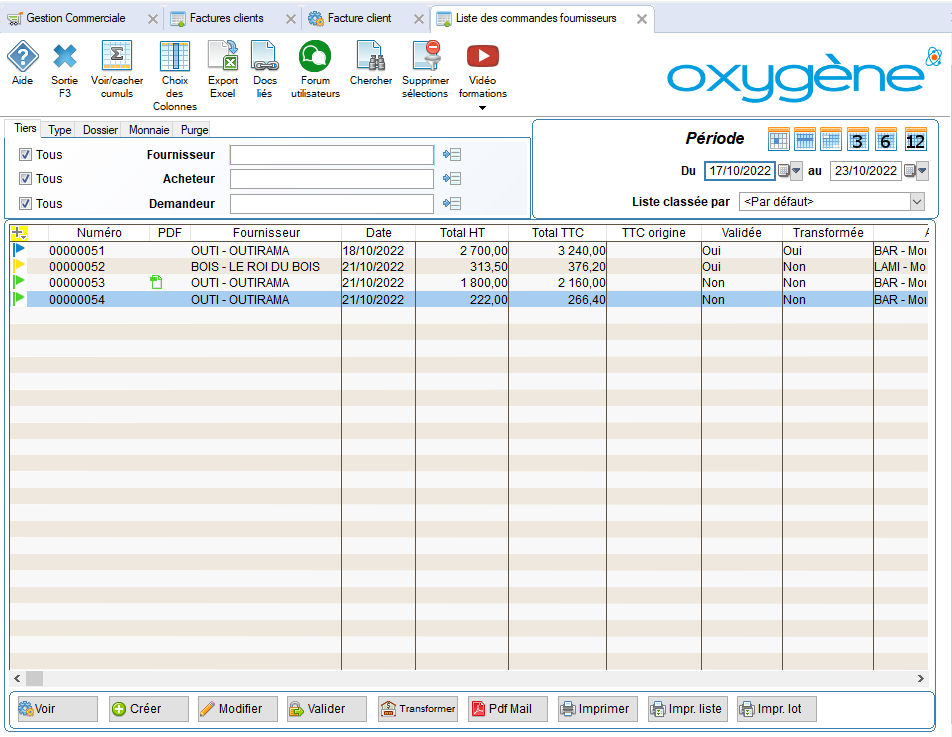
Ce tableau de bord vous propose la liste de l'ensemble des bons de commande fournisseurs. Il vous permet de poser différents filtres pour adapter automatiquement la liste, de choisir directement les différentes actions disponibles pour la gestion d'un bon de commande en particulier et également de visualiser, d'un seul coup d'œil, l'état de la pièce grâce à la codification visuelle inscrite dans la liste.
Vous pouvez aussi utiliser les fonctionnalités des écrans de type liste, avec le clic sur le "+" dans le bandeau des titres de colonnes
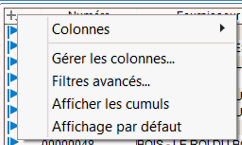
Si vous cliquez droit sur un titre d'une colonne vous aurez aussi les fonctionnalités habituelles comme par exemple le tri :
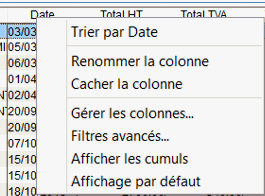
Choisissez également le classement de votre liste, en déroulant la liste de la zone  . Les critères de classement possibles sont les suivants :
. Les critères de classement possibles sont les suivants :
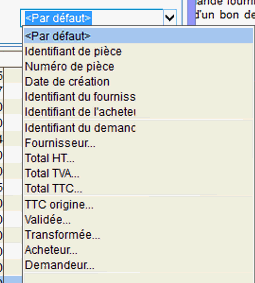
Statut PDF envoyé (depuis la version 11.01 oxygène)
A partir de la version Oxygène 11.01, lors de l'envoi PDF mail de n'importe quel type de pièce achat et vente, le traitement tope la pièce comme ayant été envoyée par mail, et ce statut "PDF envoyé" est désormais distinct du statut des documents liés (image du trombone).
Ainsi il est plus aisé de savoir le statut des envois mail pour chaque pièce, que l'on stocke les fichiers PDF ou pas. A ce nouveau statut correspond un dessin dans la colonne "PDF" et cette colonne est distincte de celle qui affiche le trombone en cas de documents liés.
Et un nouveau filtre de sélection dans l'onglet "Type" permet de voir les pièces non envoyées ou celles envoyées.
Exemple sur les commandes d'achat ci-dessous, on voit que la commande n° 53 a été envoyée par mail. Les autres commandes n'ont pas été envoyées, colonne "PDF" vide.
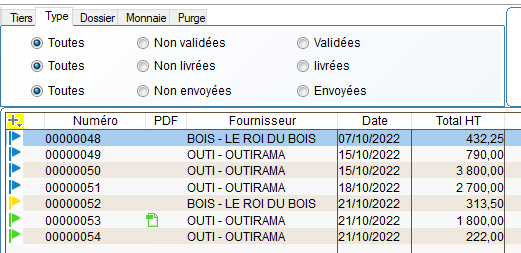
Les filtres de sélection
Mêmes filtres que dans la gestion des ventes, mêmes boutons en bas de l'écran, le fonctionnement de ce tableau de bord est similaire à celui des pièces de vente.
Accès direct à une pièce par son numéro
 Le bouton de recherche vous permet de vous positionner facilement sur une pièce en saisissant son numéro, sans les éventuels zéros non significatifs, en accédant à l'écran de saisie ci-dessous :
Le bouton de recherche vous permet de vous positionner facilement sur une pièce en saisissant son numéro, sans les éventuels zéros non significatifs, en accédant à l'écran de saisie ci-dessous :
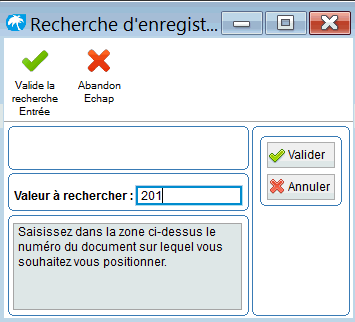
Si vous saisissez un numéro inconnu, la liste sera ré affichée comme avant votre recherche. Si vous saisissez un numéro de pièce existant la liste apparaîtra avec la pièce en sélection en bleu foncé.
Sélection par période
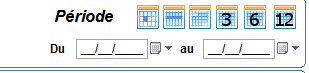
Afin de sélectionner un élément précis, sélectionnez une période en cliquant directement sur les fiches du calendrier (Jour, Semaine, Mois, Trimestre, Semestre, Année) ou en saisissant directement les dates. ou bien en utilisant la combobox avec les choix pré définis, comme par exemple "hier", "aujourd'hui", etc
Sélection des tiers :

Vous pouvez encore accélérer l'accès à la pièce souhaitée en saisissant le code fournisseur pour que la liste s'adapte automatiquement en fonction de votre saisie et pour pouvoir ainsi choisir plus rapidement un bon de commande en particulier. Vous pouvez aussi sélectionner les pièces d'un acheteur et / ou d'un demandeur, en saisissant leur code ou en choisissant un code dans la liste appelée par la bouton  .Les cases à cocher "tous" permettent de désactiver la sélection d'un tiers.
.Les cases à cocher "tous" permettent de désactiver la sélection d'un tiers.
Sélection par type de pièce :

De la même manière, vous pouvez réduire la liste en choisissant d'adapter votre liste en fonction de l'état de la pièce dans l'onglet "type" : toutes, transformées ou non transformées pour les demandes de prix, livrées ou non livrées pour les commandes aux fournisseurs, facturés ou non facturés pour les bons de réception. Ces différents états sont repris dans les codes couleur de la liste.
|
Code couleur |
Etat de la demande de prix |
Etat de la commande fournisseur |
Etat du bon de réception |
|
vert |
enregistrée modifiable transformation impossible |
enregistrée modifiable transformation impossible |
enregistré modifiable transformation impossible |
|
jaune |
validée définitivement non modifiable sauf les textes transformable |
validée définitivement non modifiable sauf les textes transformable |
validé définitivement non modifiable sauf les textes transformable |
|
jaune / bleu foncé |
Partiellement transformée donc partiellement commandée |
Partiellement transformée donc partiellement réceptionnée |
Partiellement transformé donc partiellement facturé |
|
bleu foncé |
complètement transformée non modifiable sauf les textes
|
complètement transformée non modifiable sauf les textes
|
complètement transformé non modifiable sauf les textes
|
Sélection par la date de purge :
Vous pouvez aussi choisir de filtrer les pièces de date postérieure à la dernière purge, ou bien toutes les pièces de votre dossier : pour cela il faut passer dans l'onglet "purge". La notion de purge est expliquée dans la documentation de la gestion des ventes, chapitre "purge des données".
Sélection par code monnaie :
Les pièces peuvent être sélectionnées par leur monnaie de saisie par l'onglet "monnaie".
Choisir un code monnaie par le bouton  , ou bien saisir un code manuellement.
, ou bien saisir un code manuellement.
Les différentes actions 
Les différentes actions décrites ci-dessous sont déclenchées à partir du tableau de bord en cliquant sur les boutons disponibles mais également par menu contextuel en actionnant le clic droit de la souris sur la liste. Le menu contextuel vous propose également la visualisation de l'historique de la pièce, grâce au choix "navigation". Certaines actions sont disponibles ou non selon l'état de la pièce sur laquelle vous êtes situé dans la liste. (Cf tableau ci-dessus, avec le code couleur des pièces et les actions possibles).
Par exemple, si vous êtes positionné sur une commande validée définitivement mais non encore transformée en BR ou facture fournisseur, toutes les actions seront disponibles sauf celle de la validation définitive. Par conséquent, en vous déplaçant dans la liste sur des pièces ayant un état d'avancement différent vous constaterez la disponibilité ou non de certaines actions. En complément des filtres de sélection et des codes couleur, cet effet ne fait que renforcer votre visibilité dans l'utilisation quotidienne de votre gestion.
Voici les fonctionnalités disponibles pour chaque ligne de la liste des commandes à partir : des boutons graphiques, du menu de commandes ou du menu contextuel sur la liste (accessible par le clic droit de la souris) :
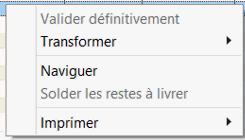
Selon le type de pièce, ce menu sera différent, par exemple pour les bons de réception, il existe un choix "transférer en bon de retour".
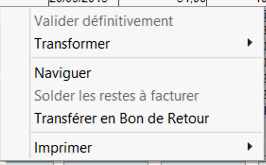
Le choix "Solder les restes à livrer" (qui devient "Solder les restes à transformer" pour les demandes de prix ou "Solder les restes à facturer" pour les bons de réception) permet de solder les quantités de la pièce en cours, celle-ci devient alors entièrement transformée, les quantités soldées ne faisant pas l'objet d'une nouvelle transformation. Cas par exemple d'une réception de marchandises qui n'aura pas lieu de la part de votre fournisseur.
Le choix "Naviguer" est expliqué dans le chapitre "historique et navigation". Par "Naviguer", vous avez accès aux liens de la pièce sur laquelle vous êtes positionné avec la pièce origine et la ou les pièces créées à partir de celle-ci. Par exemple un bon de réception peut être issu d'une commande et s'il est facturé il est lié à la ou les factures générées à partir de ce bon..
Le choix "Transformer" est expliqué dans le chapitre "transformation des pièces".
Le choix "Imprimer" donne la possibilité d'imprimer de plusieurs façons : une seule pièce, ou par lots de pièce comme dans les pièces de vente. Ceci par l'intermédiaire de l'écran ci-dessous :

Les sélections sont les mêmes que dans le cas de pièces de vente : période, numéros de pièce, type de pièce, et sélection de tiers affectés aux pièces : fournisseurs, acheteurs et / ou demandeurs.
Bons de retour : Dans le cas des bons de réception vous avez une fonction supplémentaire permettant de créer un bon de retour des marchandises à partir d'un bon de réception. Cette fonction est accessible par un clic droit dans la liste, puis choix "transférer en bon de retour".
Seuls les bons de réception validés sont concernés. Un bon non validé ne peut pas donner lieu à un retour de marchandises. Le bon de retour se génère avec le contenu du bon de réception d'origine, et avec la case "bon de retour" cochée. Vous pouvez procéder à un retour complet ou partiel des articles du bon d'origine.
Un bon de retour peut donner lieu à une facture qui sera alors négative si vous le facturez séparément des autres bons à facturer.
Si vous voulez regrouper les bons de retour avec les bons de réception lors de la facturation il faut activer l'option de regroupement dans les paramètres de votre dossier de gestion commerciale, onglet "Docs" sous onglet "achats" ici :
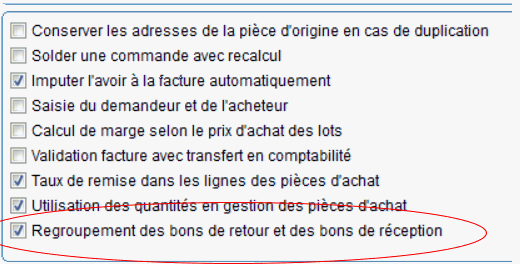
Cette option de regroupement des bons de retour avec les bons de réception ne sera pas possible si vous utilisez les lots séries dans votre dossier, en effet dans ce cas on ne peut pas intégrer dans une facture des lots entrés et des lots sortis.
Les boutons du bas de l'écran
 Vous entrez directement en consultation, par défaut, sur la pièce sur laquelle vous êtes positionné dans la liste. Vous pourrez ensuite, si vous le souhaitez, passer à la pièce suivante ou précédente. Pour modifier la pièce, passer en modification.
Vous entrez directement en consultation, par défaut, sur la pièce sur laquelle vous êtes positionné dans la liste. Vous pourrez ensuite, si vous le souhaitez, passer à la pièce suivante ou précédente. Pour modifier la pièce, passer en modification.
 Une pièce vierge apparaît. Le choix de cette action vous permet d'entrer directement en création sur une pièce et d'enchaîner la création de plusieurs pièces.
Une pièce vierge apparaît. Le choix de cette action vous permet d'entrer directement en création sur une pièce et d'enchaîner la création de plusieurs pièces.
 Vous validez définitivement les pièces de la liste. Une fois les pièces validées, elles seront alors transformables mais plus modifiables sauf pour les éléments non valorisés comme les adresses et les libellés. (Cf. « Validation de pièces »).
Vous validez définitivement les pièces de la liste. Une fois les pièces validées, elles seront alors transformables mais plus modifiables sauf pour les éléments non valorisés comme les adresses et les libellés. (Cf. « Validation de pièces »).
 Vous lancez l'assistant de transformation de pièces (Cf. " Transformation de pièces " dans ce chapitre). La pièce une fois transformée ne pourra être que consultée.
Vous lancez l'assistant de transformation de pièces (Cf. " Transformation de pièces " dans ce chapitre). La pièce une fois transformée ne pourra être que consultée.
Vous pouvez connaître la pièce d'origine et la pièce générée à partir de cette pièce (pour plus de précisions, consulter le paragraphe "Historique et navigation des pièces" de ce chapitre).
 Vous pouvez imprimer la pièce sur laquelle vous êtes positionné dans la liste du tableau de bord et demander préalablement un aperçu à l'écran.
Vous pouvez imprimer la pièce sur laquelle vous êtes positionné dans la liste du tableau de bord et demander préalablement un aperçu à l'écran.
 Vous pouvez imprimer la liste des pièces et demander préalablement un aperçu à l'écran.
Vous pouvez imprimer la liste des pièces et demander préalablement un aperçu à l'écran.
 permet d'imprimer les documents en lot, avec une fenêtre de sélection des pièces à imprimer.
permet d'imprimer les documents en lot, avec une fenêtre de sélection des pièces à imprimer.
 permet de sauvegarder une pièce sous forme de fichier PDF et permet également de l'envoyer par e-mail (pour plus d'informations sur cette fonction, cf. rubrique d'aide "PDF et envoi des e-mails")
permet de sauvegarder une pièce sous forme de fichier PDF et permet également de l'envoyer par e-mail (pour plus d'informations sur cette fonction, cf. rubrique d'aide "PDF et envoi des e-mails")
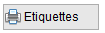 Dans le tableau de bord des bons de réception, ce bouton vous permet d'imprimer des étiquettes des articles contenus dans le bon de réception sélectionné,
Dans le tableau de bord des bons de réception, ce bouton vous permet d'imprimer des étiquettes des articles contenus dans le bon de réception sélectionné,
Cette impression s'effectue avec un modèle d'état d'étiquettes personnalisable, le choix du nombre d'exemplaires, et une étiquette par article / quantité.
Par exemple si un bon de réception contient 2 lignes d'articles avec une quantité 5 pour l'article 1 et une quantité 3 pour l'article 2, le traitement imprimera 5 étiquettes de l'article 1 et 3 de l'article 2, si vous avez choisi d'imprimer en un seul exemplaire.
![]() Il n'y aura pas d'étiquette imprimée si la quantité de la ligne article est négative ou si l'article n'est pas géré en stock. En effet ces étiquettes sont censées correspondre à de la réception de marchandises.
Il n'y aura pas d'étiquette imprimée si la quantité de la ligne article est négative ou si l'article n'est pas géré en stock. En effet ces étiquettes sont censées correspondre à de la réception de marchandises.
Exemple d'impression de ces étiquettes :

Dans le modèle d'état de ces étiquettes livré en standard, on a la photo de chaque article, le logo de la société, la numérotation des étiquettes par article (1/N, 2/N,...) et le code barre des articles.





