Attribution du modèle de tarif aux articles
Une fois votre modèle de tarif créé, pour qu'il s'applique aux articles concernés, il vous reste à associer le modèle de tarif aux articles.
Pour cela, il existe 3 manières de procéder.
Saisie manuelle du modèle de tarif
Vous allez dans les fiches des articles concernés, fiche par fiche, et vous renseignez le modèle de tarif de l'article, dans l'onglet "tarifs" :
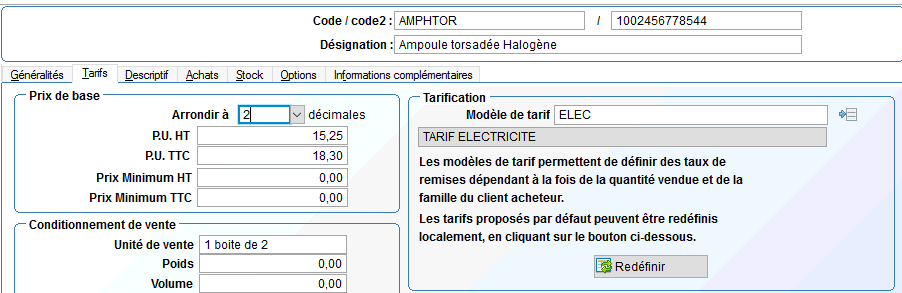
Le bouton "Liste"  vous permet de retrouver les modèles de tarif existants et d'en choisir un. Vous pouvez aussi saisir directement le code du modèle de tarif si vous le connaissez.
vous permet de retrouver les modèles de tarif existants et d'en choisir un. Vous pouvez aussi saisir directement le code du modèle de tarif si vous le connaissez.
Le modèle de tarif d'un article peut changer à tout moment, la prise d'effet est instantanée.
Attribution du modèle de tarif à un grand nombre d'articles
Un 2ème procédé est parfois plus pertinent si un grand nombre d'articles est concerné par le tarif : le traitement d'attribution d'un modèle de tarif à une sélection d'articles.
Menu du bouton "articles" puis le choix ci-dessous :
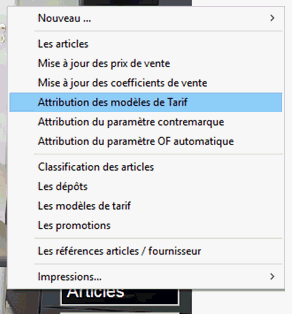
Vous avez alors l'écran suivant qui va vous permettre de sélectionner les articles pour lesquels vous voulez attribuer un modèle de tarif.
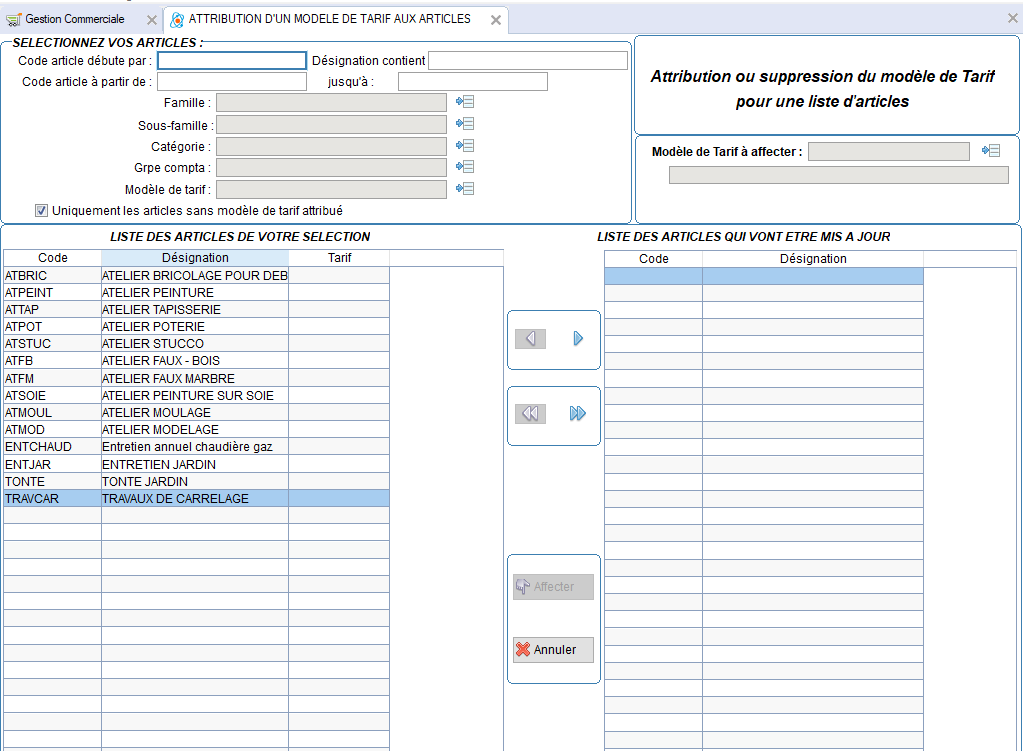
Par défaut le traitement n'affiche que les articles qui n'ont pas de modèle de tarif attribué. Si vous voulez afficher les articles ayant un modèle il suffit de décocher la case "Uniquement les articles sans modèle de tarif attribué"![]()
Ensuite il faut sélectionner les articles pour lesquels vous voulez mettre un modèle de tarif, y compris des articles en ayant déjà un, si par exemple vous voulez changer leur modèle de tarif.
Depuis la version 11.03 Oxygène, vous pouvez utiliser ce traitement pour enlever le modèle de tarif à une population d'articles, par exemple en cas d'erreur d'attribution, ou pour éliminer un modèle de tarif que vous ne voulez plus utiliser.
Pour cela il y a une sélection supplémentaire en haut à gauche : "modèle de tarif", qui permet de choisir les articles qui ont le modèle de tarif que l'on indique.
Ensuite il suffit de les basculer à droite, et de ne pas mettre de modèle de tarif dans la partie du haut à droite. Le bouton "affecter" permettra alors d'enlever le modèle de tarif aux articles sélectionnés.
Pour sélectionner les articles, utilisez les filtres du haut de l'écran :
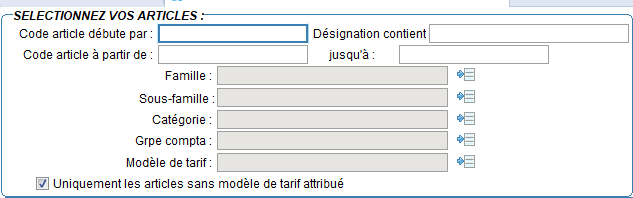
Pour les sélections avec une saisie : il faut sortir de la zone de saisie pour que la sélection soit faite, par exemple pour le "code article débute par", saisir le début de code et faire la touche TAB ou clic souris en dehors de la zone de saisie.
Une fois votre sélection effectuée, la liste de gauche est actualisée. Vous pouvez alors basculer les articles de la liste de gauche vers celle de droite, soit un par un avec le bouton flèche droite![]() , soit en totalité avec le bouton double flèche droite
, soit en totalité avec le bouton double flèche droite .
.
Vous pouvez aussi enlever de la liste de droite un ou plusieurs articles, avec les boutons  flèche gauche ou double flèche gauche
flèche gauche ou double flèche gauche
Une fois que la liste de droite vous convient, c'est à dire que les articles qui y sont affichés sont bien ceux à traiter, vous devez choisir le modèle de tarif à attribuer en le renseignant en haut à droite de l'écran :
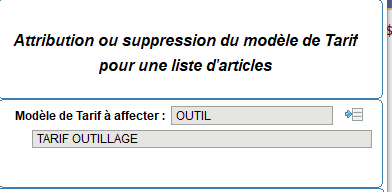
Une fois que tout cela est correct, il suffit de cliquer sur le bouton "Affecter"  pour que l'attribution ou la désattribution soit réalisée. et cela va actualiser la liste de gauche et vider celle de droite. Vous pouvez alors commencer une 2ème attribution pour une autre liste d'articles, ou quitter le traitement si vous avez terminé ces attributions.
pour que l'attribution ou la désattribution soit réalisée. et cela va actualiser la liste de gauche et vider celle de droite. Vous pouvez alors commencer une 2ème attribution pour une autre liste d'articles, ou quitter le traitement si vous avez terminé ces attributions.
Si vous ne souhaitez pas réaliser cette attribution, quitter le traitement par le bouton "Annuler"  .
.
Vous pouvez revenir modifier des modèles de tarif si des erreurs d'attribution sont survenues.
Si vous souhaitez enlever le modèle de tarif attribué à des articles, vous pouvez procéder de la même façon que ci-dessus, c'est à dire que vous sélectionnez vos articles, et une fois que ceux-ci sont dans la liste de droite, vous ne mettez pas de modèle de tarif en haut à droite de la fenêtre, vous laissez vide le modèle de tarif à affecter, et vous cliquez sur le bouton "Affecter". Ceci va alors enlever le code du modèle de tarif dans les fiches des articles que vous avez sélectionnés.
Attribution du modèle de tarif à un grand nombre d'articles par un export / import de données
Cette méthode utilise le traitement d'export des données, il vous faut exporter les articles. Vous pouvez le faire par le traitement d'export des articles, qui va exporter toutes les données des fiches articles. Ensuite vous devez modifier le fichier EXCEL obtenu par cet export, et ne garder que les colonnes code article, libellé article, code tarif.
Pour exporter facilement les données des articles, vous pouvez aussi utiliser la liste écran des articles, en affichant les colonnes souhaitées puis en cliquant sur le bouton "export EXCEL". Dans ce cas il vous faut afficher seulement les 3 colonnes réellement utiles décrites ci-dessus.
Une fois votre fichier EXCEL créée, vous devez remplir la colonne du code tarif directement dans EXCEL, en mettant la valeur d'un code tarif existant ou en mettant vide si vous voulez ne pas gérer de tarif pour certains articles.
Vous pouvez ne garder dans ce fichier EXCEL que les articles à mettre à jour, il est inutile de garder les articles non concernés par votre changement de cette zone..
Puis vous procédez à l'import de données des articles en mode MODIFICATION. Cf la page d'aide du traitement d'import de données L'import de données
Cet import fera alors la mise à jour de la zone "code tarif" pour tous les articles de votre fichier EXCEL à condition que les valeurs correspondent à des codes tarifs existants.
Ce procédé a un inconvénient : il doit se réaliser en mode exclusif, c'est à dire que vous devez être le seul utilisateur dans le dossier Oxygène au moment du traitement. Nous vous conseillons aussi de faire une sauvegarde des données AVANT de lancer un import de ce genre. C'est une précaution indispensable, au cas où il y aurait des erreurs dans les données du fichier EXCEL à importer.