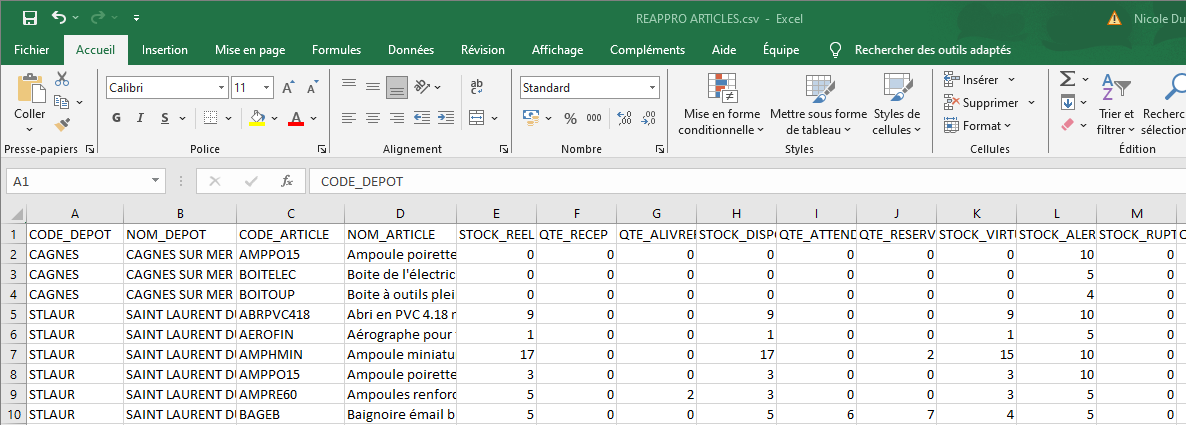Articles à réapprovisionner
Au menu des impressions, ou au menu du bouton "Stocks" sous menu impressions, vous avez un traitement permettant d'imprimer ou exporter la liste des articles en rupture de stock. Voici l'écran de sélection pour ce traitement.
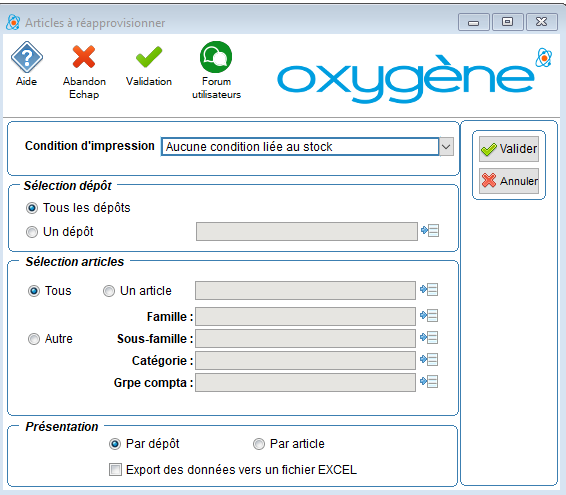
Les conditions d’impression ou d'export
Cliquez sur la liste déroulante. Les choix suivants apparaissent :
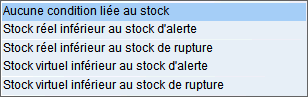
Choisissez un critère de sélection pour votre impression. Dans l’exemple suivant, c’est le stock réel inférieur au stock d’alerte qui est choisi. Si vous choisissez une condition sur le stock, il s'agit du stock au moment du lancement, ici il n'y a pas de notion de stock à une date donnée. De plus les articles seront intégrés dans la liste uniquement si leur stock virtuel est inférieur au stock minimum de réapprovisionnement (zone "stock mini réappro" de la fiche stock).
Si vous choisissez une condition parmi celles-ci :
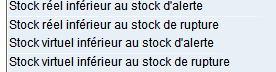
seuls les articles qui répondent aux 2 conditions seront imprimés :
- leur stock est selon la condition que vous avez sélectionnée dans la liste ci-dessus
- leur stock virtuel est inférieur au stock minimum de réapprovisionnement
A l'inverse si vous choisissez "aucune condition liée au stock" : les articles sont imprimés dès que leur stock virtuel est inférieur au stock minimum de réapprovisionnement.
De ce fait si la quantité minimum de réapprovisionnement est zéro, les articles seront imprimés seulement si leur stock virtuel est négatif.
Dans tous les cas, la quantité proposée pour le réapprovisionnement dans la colonne de l'impression "Qté réappro" est égale à la différence entre le stock virtuel et le stock minimum de réapprovisionnement. Par exemple si stock virtuel 7 et stock mini réappro 8, la quantité proposée sera de 1.
Si stock virtuel négatif de -3 et mini réappro zéro, la quantité proposée sera de 3.
![]() Le déclenchement du réapprovisionnement utilise les 3 quantités des fiches stock ci-dessous :
Le déclenchement du réapprovisionnement utilise les 3 quantités des fiches stock ci-dessous :
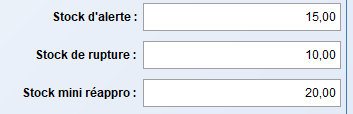
Pour que cela soit cohérent vous devez respecter la règle suivante : la quantité de stock de rupture doit être inférieure ou égale à la quantité de stock d’alerte, elle-même doit être inférieure ou égale à la quantité de stock de réapprovisionnement. Et si vous souhaitez utiliser ce traitement de réapprovisionnement il ne faut pas laisser à zéro ces 3 zones.
Par exemple vous pouvez gérer un stock de rupture = 10, un stock d’alerte = 15 et une quantité de réapprovisionnement = 20.
 Les articles interdits à l'achat ne sont pas pris en compte dans cette impression. Les articles non gérés en stock ne le sont pas non plus.
Les articles interdits à l'achat ne sont pas pris en compte dans cette impression. Les articles non gérés en stock ne le sont pas non plus.
La sélection des dépôts
Vous devez choisir entre la sélection de tous les dépôts ou d’un seul. Cliquez sur le bouton d’option correspondant à votre choix. Dans le second cas, cliquez sur le bouton  et sélectionnez dans la liste apparue, le dépôt désiré. Dans l’exemple suivant le dépôt est celui de "Saint Laurent du Var".
et sélectionnez dans la liste apparue, le dépôt désiré. Dans l’exemple suivant le dépôt est celui de "Saint Laurent du Var".
La sélection des articles
Premièrement : vous devez choisir entre une sélection de tous les articles ou d’un seul. Cliquez sur le bouton d’option correspondant à votre choix. Dans le second cas, cliquez sur le bouton  et sélectionnez dans la liste apparue, l’article dépôt désiré.
et sélectionnez dans la liste apparue, l’article dépôt désiré.
- Par le même procédé, choisissez une famille / sous- famille, catégorie, ...
La présentation
Vous choisissez ici une présentation de vos impressions avec un tri par dépôt ou par article. Cliquez pour cela sur l’option de votre choix. Dans l’exemple suivant le choix porte sur une présentation par dépôt.
Validez en appuyant sur le bouton :  . L'impression de la liste des articles à réapprovisionner par dépôt s’effectue alors.
. L'impression de la liste des articles à réapprovisionner par dépôt s’effectue alors.
Depuis la version 11.03 Oxygène vous avez la possibilité de générer un fichier EXCEL au format CSV en cochant la case "export des données vers un fichier EXCEL".
Ce fichier EXCEL sera créé dans le répertoire que vous choisirez et avec le nom que vous indiquerez dans la fenêtre qui va s'ouvrir dès le début du traitement, avant la phase d'impression. Une fenêtre s'ouvre comme ceci :
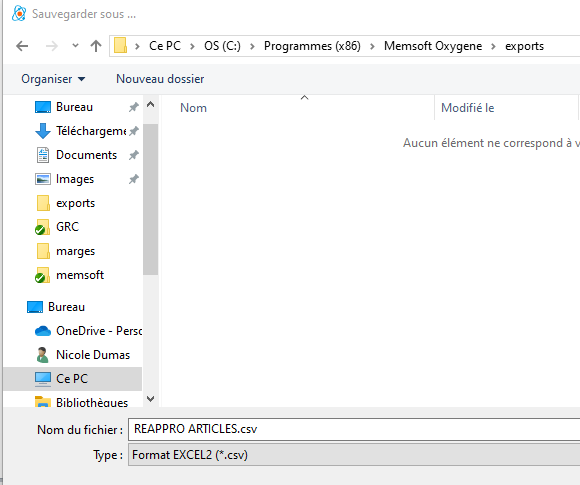
Vous pouvez choisir dans cette fenêtre l'emplacement et le nom de votre fichier EXCEL CSV à créer. L'export s'effectuera avant l'impression, de ce fait vous pouvez annuler l'impression si vous le souhaitez une fois l'export terminé.
Voici un extrait de l’impression :
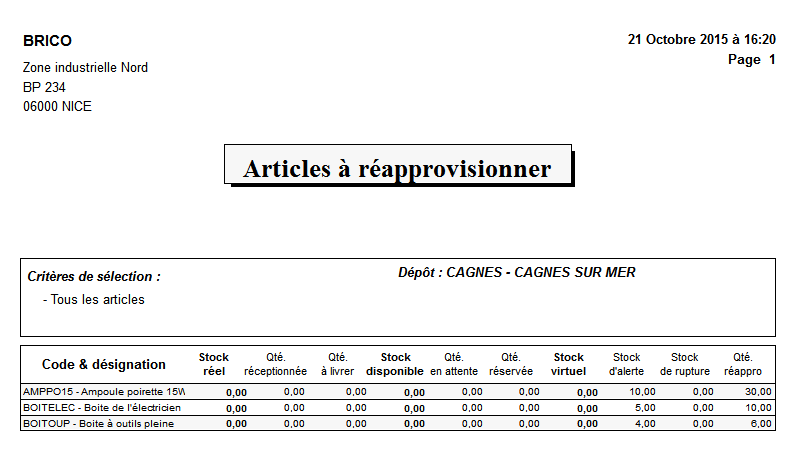
Exemple du fichier export
Vous retrouvez dans ce fichier les données de l'impression, avec le détail des quantités.
Le code des colonnes correspond aux données, par exemple QTE_RECEP contient la quantité à réceptionner des articles.
Ces fichiers sont au format CSV, sans les en-têtes ni les totaux, à vous d'exploiter ce fichier pour ajouter des totaux si nécessaire.