Saisie du corps de la pièce
Cette page vous donne les explications de la saisie du corps des pièces, c'est à dire les lignes de la pièce, et aussi comment utiliser les boutons en bas des lignes, comment s'effectue le calcul de la marge, et comment utiliser la fonction des chapitres et options.
Boutons du bas boutons_basliste
Calcul de la marge les_marges
Chapitres et options La_gestion_des_chapitres_et_options
Saisie des lignes
Par défaut, le corps de saisie des lignes se présente selon des paramètres d'utilisation des quantités et remises à la ligne : les colonnes affichées sont très peu nombreuses, afin de ne pas alourdir votre saisie.
Par exemple si vous avez désactivé l'utilisation des taux de remise à la ligne, vous aurez cette présentation :
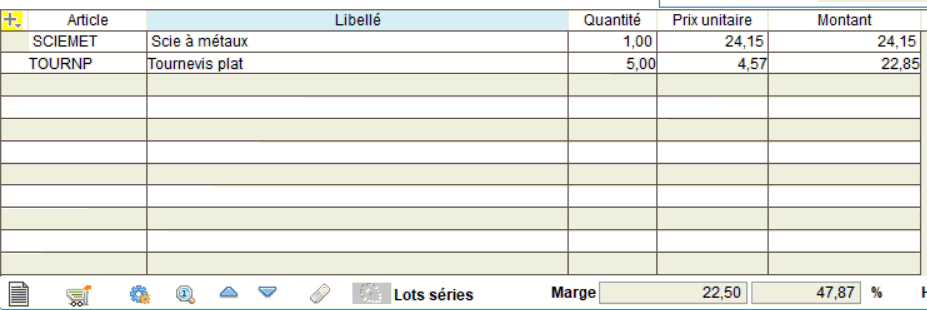
Mais vous pouvez personnaliser vos colonnes en cliquant sur le "+" jaune dans le bandeau de titre des colonnes
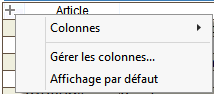
Cela permet d'ajouter des colonnes telles que le code TVA, le dépôt ... Vous pouvez afficher les colonnes de stock, de marge, de gestion des poids et longueurs, ou bien celle des informations complémentaires si vous les utilisez. En fonction des éléments que vous gérez, à vous de rendre visible les colonnes qui sont pertinentes. Cette gestion de colonnes est par utilisateur Oxygène, ce qui est très pratique pour adapter les écrans selon le profil des utilisateurs. Vous pouvez aussi cacher, renommer, et déplacer des colonnes.
Cas particulier des colonnes taux de remise et quantité :
Ces 2 colonnes sont affichées ou non selon 2 paramètres de votre dossier de gestion commerciale, ces paramètres sont activés selon ce que vous avez choisi dans l'assistant de création du dossier. Vous pouvez aussi les modifier à tout moment.
Paramètres du dossier puis onglet "Docs" et sous onglet "Ventes"
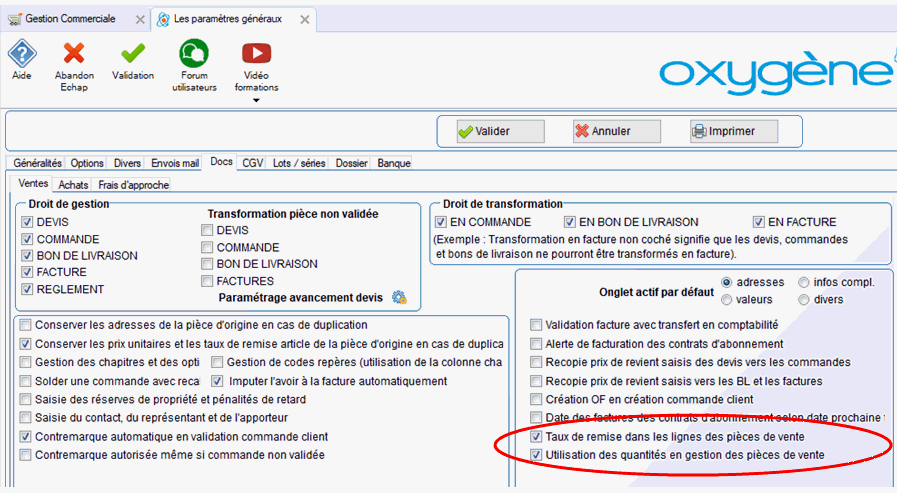
Pour le cas de la colonne quantité le fait de rajouter la colonne suffit pour activer l'option dans les paramètres de votre dossier.
Idem dans le cas de la colonne taux de remise, faire ré afficher la colonne suffit, cela active l'option automatiquement. Ces 2 colonnes peuvent disparaître lors d'une mise à jour de version Oxygène. Dès que vous allez les faire s'afficher l'option associée sera activée.
Exemple ci-dessous, après ajout des colonnes TVA et promo

![]() Dans toutes les pièces de vente les colonnes des informations de stock sont susceptibles d'être affichées :
Dans toutes les pièces de vente les colonnes des informations de stock sont susceptibles d'être affichées :
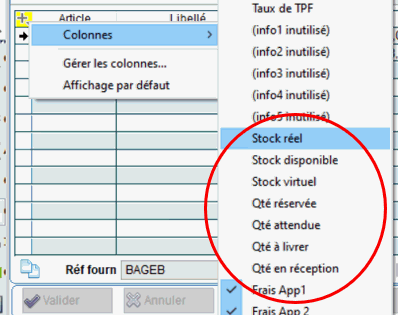
Exemple avec affichage des colonnes de taux de remise, promo et TVA :
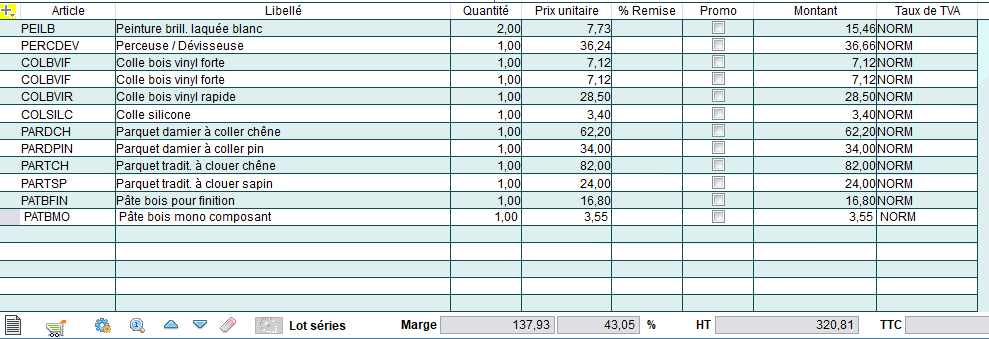
![]() Vous pouvez gérer 2 types de lignes :
Vous pouvez gérer 2 types de lignes :
- lignes valorisées, avec un code article, une quantité et des montants.
- lignes de texte non valorisées : saisir uniquement le texte dans la colonne du libellé, sans saisir de code article. Si vous utilisez la flèche du clavier qui va vers le bas, cela va automatiquement ajouter une ligne de texte vide dans votre corps de pièce. a condition que le curseur soit positionné en fin des lignes existantes. Si vous souhaitez insérer une ligne au milieu de celles existantes vous devez utiliser le clic droit et le choix "insertion ligne".
Exemple de ligne de texte suivie d'une ligne de texte vide :

- Choisissez un article par ligne soit en saisissant directement le code, soit en choisissant dans la liste des articles par  . Ce bouton
. Ce bouton  affiche les articles mais avec le principe de la saisie prédictive. La touche F4 permet aussi le choix d'un article dans la liste de ceux existants.
affiche les articles mais avec le principe de la saisie prédictive. La touche F4 permet aussi le choix d'un article dans la liste de ceux existants.
Automatiquement, la désignation de l’article, son prix H.T., le dépôt par défaut, le taux de TVA et de TPF s’inscrivent sur la ligne.
Depuis la version 11.01 Oxygène, la saisie du code article est effectuée avec un procédé de saisie prédictive.
Ce procédé consiste à vous afficher la liste des articles dès la saisie du 1er caractère du code et à affiner cette liste en fonction de votre saisie. Par exemple si vous saisissez "ab" la liste affiche les articles dont le code ou le nom contient ab :
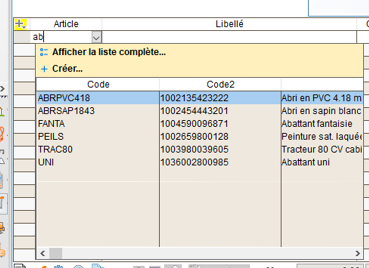
Si vous utilisez les codes 2 articles, la sélection se fera aussi sur le code 2. Exemple ci-dessous en saisissant un début de code 2 :
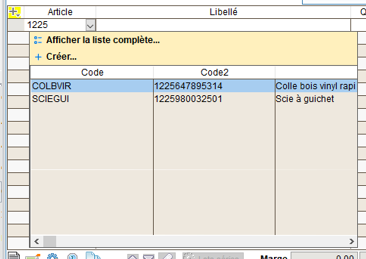
Dans cette liste vous avez la possibilité de cliquer sur un des articles pour le sélectionner, vous pouvez choisir "Afficher la liste complète" pour revenir à la liste complète des articles, ou bien vous pouvez cliquer sur "Créer" pour passer à la création d'un nouvel article. La touche F4 permet aussi de voir afficher la liste complète des articles, comme quand on on utilise la touche F4.
Depuis la version 11.01.43, vous pouvez désactiver cette saisie prédictive si vous avez un très grand nombre d'articles dans votre dossier, ou si vous utilisez les codes barres en code 2 articles, et que vous scannez ces codes barres avec des douchettes.
En effet dans ces 2 cas de figure, la saisie prédictive des articles peut donner lieu à des lenteurs lors de l'affichage de la liste des articles, qui est actualisée à chaque caractère saisi. Si vous constatez des lenteurs pénalisantes en saisie des articles dans les pièces, désactivez cette saisie prédictive et vous retrouverez le mode de saisie des versions antérieures. Pour la désactiver il faut aller cocher la case dans les paramètres généraux du dossier, onglet des options, la partie "codes articles" tout en bas à droite :
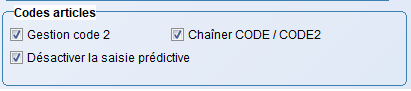
- Les taux de TVA et de TPF sont déterminés en fonction du code TVA saisi dans la fiche de l’article et du régime fiscal du client. Le code TVA est modifiable sur chaque ligne. Le bouton  permet de choisir un autre code TVA dans la liste.
permet de choisir un autre code TVA dans la liste.
- Si vous gérez les quantités, indiquez ensuite la quantité de l’article demandée par le client. Le montant se calcule automatiquement par ligne ainsi que globalement pour l’ensemble des lignes saisies.
![]() Depuis la version 9.03, il est possible de saisir jusqu'à 4 décimales au niveau de la quantité
Depuis la version 9.03, il est possible de saisir jusqu'à 4 décimales au niveau de la quantité

- Le prix unitaire (HT ou TTC suivant l'option "tout en TTC") de l’article indiqué sur la ligne tient compte de la tarification choisie (remises quantitatives, remises par familles de clients...). En effet, il correspond au résultat obtenu par l’application du modèle de tarifs, redéfini ou non, choisi dans la fiche article, sur le prix de base unitaire de l’article.
- Vous pouvez également définir un % de remise à la ligne si vous avez activé cette option de gestion des taux de remise à la ligne. Ce taux de remise peut également provenir du tarif de l'article, cf aide pour explication de la gestion des tarifs : ../Gestion_des_tarifs.htm
- Le montant H.T. unitaire de la DEEE pour les articles qui y sont soumis est indiqué à la ligne,
- la colonne "Promo" cochée indique que l'article est en promotion à la date du document. Cette colonne, non modifiable utilise les informations provenant de la gestion des promotions.
- En fonction de l’ensemble de ces éléments, les Totaux de la pièce sont réactualisés au fur et à mesure de la saisie.
Cas de gestion sans les quantités et avec remise ligne
Si vous avez désactivé l'utilisation des quantités et que vous avez activé l'utilisation des taux de remise ligne, la colonne "prix unitaire" est affichée car elle sert pour saisir le montant avant remise. Vous pouvez si vous le souhaitez renommer cette colonne et l'appeler "Montant avant remise".
Vous pouvez saisir le montant avant remise sur chaque ligne, et un taux de remise :

Et ensuite dans les impressions des pièces vous aurez le montant avant remise, le taux de remise et le montant remisé imprimés comme ceci :

Vous pouvez aussi personnaliser vos modèles d'impression afin de renommer la colonne "prix unitaire" en "montant avant remise".
Cas de gestion sans les quantités et sans remise ligne
Par contre si vous avez désactivé l'utilisation des quantités et des remises ligne, la colonne prix unitaire n'est pas affichée et vous aurez uniquement la saisie du montant de chaque ligne :

Et en impression de la pièce cela donnera ceci :

|
|
Le menu contextuel contient des actions qui ne sont pas visibles par défaut, par exemple il vous permet de valider une ligne ou d’abandonner une modification à la ligne Pour accéder aux colonnes à droite de la liste, si vous avez beaucoup de colonnes, utiliser l'ascenseur horizontal. |
Les différentes actions sur les lignes :
Différentes actions sont possible au niveau des lignes, par clic droit de la souris ou par les boutons en bas de la liste.
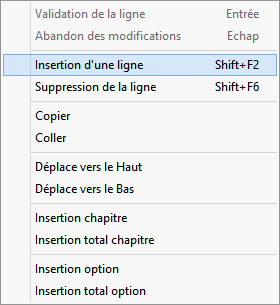
- Insertion d'une ligne : une ligne sera insérée au dessus de la ligne courante
- Suppression d'une ligne : la ligne courante sera supprimée
- Copier : la ligne courante est copiée en mémoire pour être collée ensuite dans un autre document (par exemple, copie d'une ligne d'une ligne d'un devis pour être collée dan une facture.
Il est aussi possible de copier le contenu intégral d'un chapitre, si l'action "Copier" est effectué sur la ligne de définition d'un chapitre ( § a début de ligne). De même pour une option, mais l'action "coller" n'est possible qu'au niveau d'un devis.
Nouveauté version 10.07 :  il existe aussi un bouton "copier" en bas de l'écran, qui permet de copier toutes les lignes de la pièce en cours, pour ensuite les coller dans une autre pièce, même si c'est une pièce d'un autre type. Vous pouvez par exemple coller les lignes d'un devis vers une commande, ou même d'une pièce de vente vers une pièce d'achat.
il existe aussi un bouton "copier" en bas de l'écran, qui permet de copier toutes les lignes de la pièce en cours, pour ensuite les coller dans une autre pièce, même si c'est une pièce d'un autre type. Vous pouvez par exemple coller les lignes d'un devis vers une commande, ou même d'une pièce de vente vers une pièce d'achat.
- Coller : la ligne ou le chapitre copié est collé au dessus de la ligne courante. Si vous avez utilisé le bouton  , la fonction "coller" va coller dans la pièce en cours toutes les lignes de la pièce d'origine.
, la fonction "coller" va coller dans la pièce en cours toutes les lignes de la pièce d'origine.
 Nouveauté version 10.07 : bouton en bas d'écran pour la fonction "coller", même principe que par le "coller" du menu contextuel des lignes. Ce bouton est visible uniquement si un "copier" a été fait auparavant, et si la pièce en cours est non validée définitivement, et que vous êtes en mode modification ou création.
Nouveauté version 10.07 : bouton en bas d'écran pour la fonction "coller", même principe que par le "coller" du menu contextuel des lignes. Ce bouton est visible uniquement si un "copier" a été fait auparavant, et si la pièce en cours est non validée définitivement, et que vous êtes en mode modification ou création.
Ces 2 fonctions copier et coller utilisent le presse papier Oxygène et pas le presse papier de Windows. Ce presse papier Oxygène est propre à chaque session Oxygène, il est vidé lors de l'ouverture d'une session Oxygène, et il est également vidé à chaque demande de la fonction "copier".
Différents contrôles sont effectués lors de la fonction "coller", par exemple les articles interdits à la vente ou à l'achat sont rejetés selon le type de la pièce recevant le "coller". Les articles assemblés ne sont pas collés dans une pièce achat.
Pour chaque ligne collée dans une pièce achat, le traitement vérifie si l'article est référencé chez le fournisseur de la pièce, et si ce n'est pas le cas la ligne est collée mais avec la mention "article non référencé". Et un message d'alerte s'affiche :
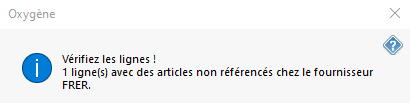
Et lors de l'enregistrement de la pièce un autre message bloquant s'affiche
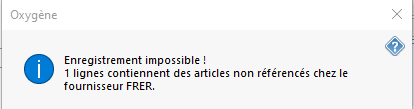
car vous devez corriger ces lignes, soit en créant les références article / fournisseur manquantes, soit en supprimant ces lignes ou en changeant d'article.
Vous ne pourrez pas enregistrer la pièce d'achat si elle contient des articles non référencés chez le fournisseur.
Si on colle des lignes d'une pièce achat vers une pièce vente ou d'une pièce vente vers une pièce achat le traitement ne colle pas les lignes de commentaires.
Et en cas de collage d'achat vers vente ou inversement, la ou les lignes collées sont modifiées afin de remplacer le prix unitaire achat par le prix unitaire vente ou inversement.
- Déplace vers le Haut : la ligne courante est déplacée d'une ligne vers le haut.
- Déplace vers le Bas : la ligne courante est déplacée d'une ligne vers le bas.
- Insertion chapitre : un chapitre est créé au dessus de la ligne courante.
- Insertion total chapitre : le total du chapitre est inséré au dessus de la ligne courante.
- Insertion option et Insertion total option : idem que pour les chapitres mais possible uniquement au niveau des devis (cf. paragraphe suivant).
 Le bouton "Page" permet de saisir le descriptif de l'article de la ligne sélectionnée. Par défaut le descriptif est repris de la fiche article et vous pouvez le modifier.
Le bouton "Page" permet de saisir le descriptif de l'article de la ligne sélectionnée. Par défaut le descriptif est repris de la fiche article et vous pouvez le modifier.
 Le bouton "Caddie" permet une sélection multiple des articles dans les pièces de ventes : un écran vous permet de choisir les articles à ajouter dans votre document.(nouveauté version 10.05)
Le bouton "Caddie" permet une sélection multiple des articles dans les pièces de ventes : un écran vous permet de choisir les articles à ajouter dans votre document.(nouveauté version 10.05)
Ce bouton est utilisable uniquement dans les pièces de vente sauf les contrats d’abonnement. Et seulement pour les pièces non validées définitivement, et en mode modification.
Si on appelle ce bouton alors que le curseur est positionné en fin de la liste des lignes de la pièce, les articles seront intégrés en dessous des lignes existantes dans la pièce. Si on appelle ce bouton alors que le curseur est positionné sur une ligne de la pièce non vide, alors les articles sélectionnés seront intégrés au-dessus de la ligne où se trouve le curseur.
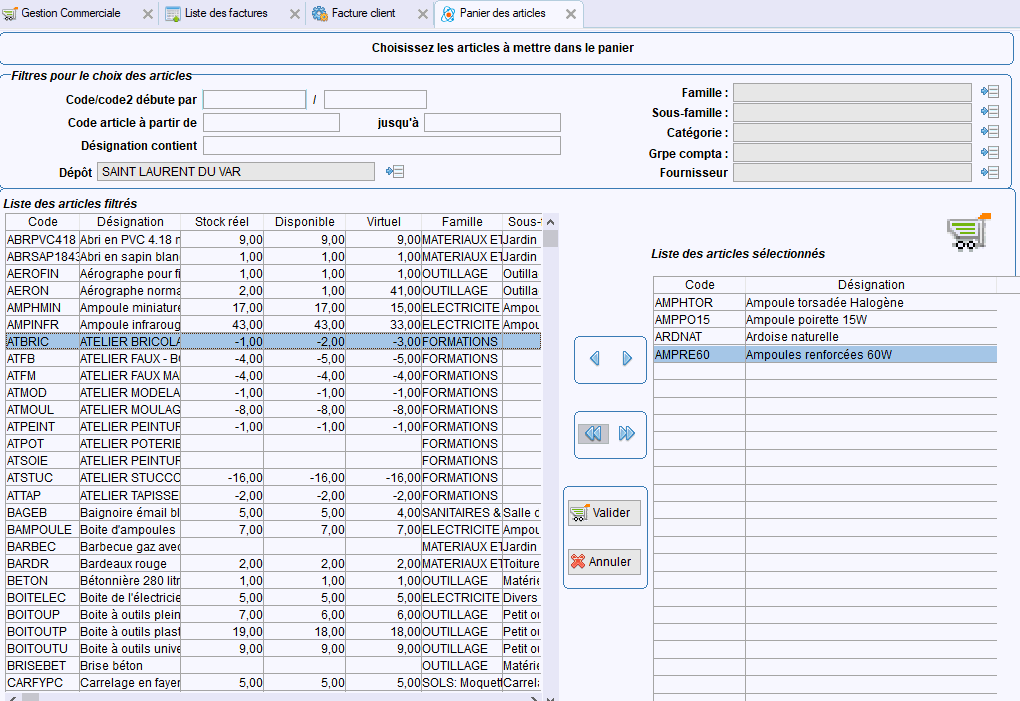
Dans cette liste on a tous les articles non interdits à la vente. Pour ceux gérés en stock on a les 3 colonnes de stock selon le dépôt principal par défaut. Si on change le dépôt en haut de la liste, les 3 colonnes de stock sont actualisées. Vous devez sélectionner le dépôt souhaité si celui par défaut n'est pas le bon.
Le choix des articles se fait comme ceci : soit par un clic sur l'article dans la liste de gauche pour le sélectionner, puis un clic sur le bouton flèche droite  pour le faire passer dans la liste de droite, soit un double clic sur l'article dans la liste de gauche.
pour le faire passer dans la liste de droite, soit un double clic sur l'article dans la liste de gauche.
Les 2 boutons flèche gauche et double flèche gauche
et double flèche gauche permettent de supprimer un ou tous les articles de la liste de droite. ce qui revient à les enlever de la sélection.
permettent de supprimer un ou tous les articles de la liste de droite. ce qui revient à les enlever de la sélection.
IMPORTANT : un article qui a basculé vers la droite n’est plus visible dans la liste de gauche. On ne peut donc pas choisir plus d’une fois le même article.
Vous devez sélectionner un par un ou en bloc les articles que vous voulez ajouter à la pièce en cours de saisie, Pour cela il faut utiliser les boutons flèches  et double flèche droite
et double flèche droite .Ceux-ci sont alors placés dans la liste de droite de l'écran.
.Ceux-ci sont alors placés dans la liste de droite de l'écran.
Sélections possibles en haut de la fenêtre :

Vous pouvez filtrer les articles par les sélections du haut, par exemple ceux dont le code commence par A. Les sélections vont modifier la liste de gauche, afin de faciliter la recherche des articles. Ces sélections permettent de réduire la liste des articles dans la partie gauche de l’écran. Cela est utile pour faciliter les recherches des articles.
Si vous souhaitez basculer tous les articles sélectionnés de la gauche vers la droite il faut utiliser le bouton "double flèche droite"![]()
 Ces filtres n’ont aucune incidence sur les articles déjà basculés dans la partie droite de la fenêtre. Si par exemple vous avez basculé vers la droite un article de la famille matériaux, et qu’ensuite vous posez un filtre pour afficher les articles d’une autre famille, la liste de droite n’est pas impactée.
Ces filtres n’ont aucune incidence sur les articles déjà basculés dans la partie droite de la fenêtre. Si par exemple vous avez basculé vers la droite un article de la famille matériaux, et qu’ensuite vous posez un filtre pour afficher les articles d’une autre famille, la liste de droite n’est pas impactée.
Une fois que vous avez placé dans la liste de droite tous les articles que vous voulez dans votre panier, utiliser le bouton "Valider" 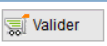 pour ajouter ces articles dans la pièce de vente en cours de saisie. Les lignes sont ajoutées avec le tarif des articles, et la quantité des lignes est mise à 1. A vous de corriger les quantités si nécessaire.
pour ajouter ces articles dans la pièce de vente en cours de saisie. Les lignes sont ajoutées avec le tarif des articles, et la quantité des lignes est mise à 1. A vous de corriger les quantités si nécessaire.
Le bouton "Annuler"  abandonne la gestion du panier et vous vous retrouvez dans la pièce en cours de saisie.
abandonne la gestion du panier et vous vous retrouvez dans la pièce en cours de saisie.
 Le bouton "engrenage" ouvre directement la fiche article de la ligne sélectionnée.
Le bouton "engrenage" ouvre directement la fiche article de la ligne sélectionnée.
 Le bouton affiche "loupe" le dernier prix de vente et la date de la dernière vente pour l'article de la ligne en cours et pour le client de la pièce en cours.
Le bouton affiche "loupe" le dernier prix de vente et la date de la dernière vente pour l'article de la ligne en cours et pour le client de la pièce en cours.
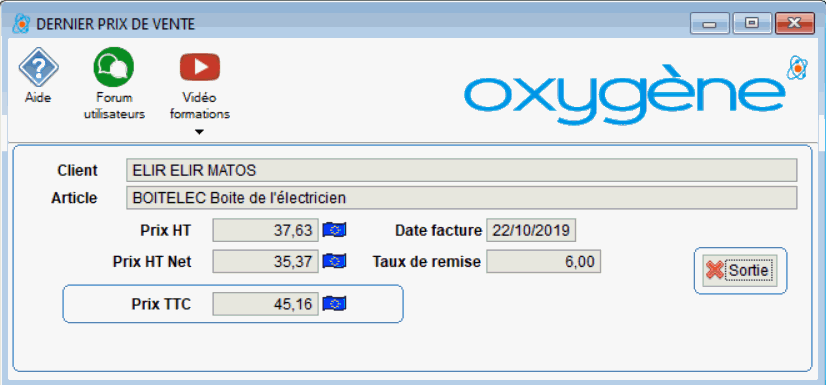
 fonction de copie des lignes de la pièce en cours dans le presse papier Oxygène des lignes de pièces.
fonction de copie des lignes de la pièce en cours dans le presse papier Oxygène des lignes de pièces.
 fonction de collage des lignes du presse papier Oxygène des lignes de pièces, colle les lignes dans la pièce en cours.
fonction de collage des lignes du presse papier Oxygène des lignes de pièces, colle les lignes dans la pièce en cours.
 Ces 2 boutons permettent de déplacer la ligne en cours vers le haut ou vers le bas.
Ces 2 boutons permettent de déplacer la ligne en cours vers le haut ou vers le bas.
 Ce bouton permet de supprimer la ligne en cours.
Ce bouton permet de supprimer la ligne en cours.
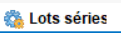 Si l'option des lots et séries est activée, et que la pièce en cours n'est pas un devis, vous utilisez ce bouton pour gérer les lots et série de la ligne en cours. cf aide Lots et numéros de série
Si l'option des lots et séries est activée, et que la pièce en cours n'est pas un devis, vous utilisez ce bouton pour gérer les lots et série de la ligne en cours. cf aide Lots et numéros de série
Informations en bas de la liste :
Vous retrouvez en base de la liste les valeurs de la marge, si vous avez activé le calcul des marges dans les paramètres du dossier, et si l'utilisateur Oxygène a les droits de consultation de ces marges.

La gestion des marges
Vous retrouvez en base de la liste les valeurs de la marge, si vous avez activé le calcul des marges dans les paramètres du dossier, et si l'utilisateur Oxygène a les droits de consultation de ces marges.
Droit utilisateur dans l'application de gestion commerciale, ce qui permet de rendre invisible les marges en pied et en colonne dans les pièces de vente pour certains utilisateurs :
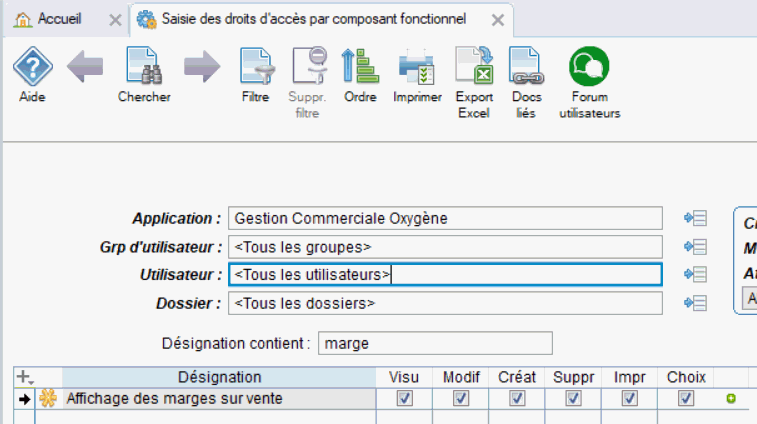

La personnalisation des colonnes vous permet aussi de faire afficher les éléments de calcul des marges :
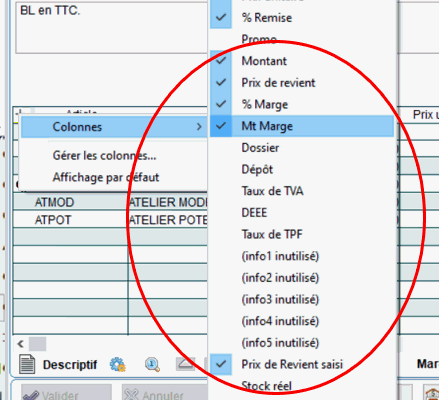
Pour chaque ligne article de la pièce le traitement fait la recherche du prix de revient utilisé pour calculer la marge, ce prix de revient dépend des paramètres de votre dossier et du type d'article (article assemblé,article fabriqué, autre).
Le calcul de la marge peut s'effectuer en fonction du CUMP de l'article, de son dernier prix d'achat (DPA) ou du dernier prix d'achat majoré (DPAM) ou du prix d'achat du fournisseur principal. Le DPAM est calculé si la gestion des frais d'approche est utilisée. Cf page d'aide Gestion des frais d'approche
En résumé le traitement procède comme ceci :
- prix de revient saisi dans la ligne de pièce de vente : marge selon ce prix saisi
- pas de prix saisi, recherche du CUMP ou du DPAM et du DPA, ou du prix ficher article / fournisseur selon le paramètre de calcul de marge de votre dossier
et si trouvé, marge selon ce CUMP, ou DPAM ou DPA ou prix d'achat fournisseur.
- DPAM et DPA non trouvés : recherche du prix dans la fiche article / fournisseur principal et marge selon ce prix d'achat du fournisseur.
Cas des articles assemblés : un article assemblé a un prix d'achat calculé selon la somme des prix d'achat de ses articles composants. On ne peut pas saisir de prix de revient pour un article assemblé.
La marge des articles assemblés est donc calculée selon le prix d'achat des composants de l'assemblé.
Cas des articles fabriqués : si un article fabriqué n'a jamais eu d'achat, le traitement cherche son dernier prix de fabrication (DPA) ou son coût moyen unitaire (CUMP) dans les ordres de fabrication.
Une fois le prix de revient trouvé il est affiché dans la colonne "prix de revient". Vous pouvez alors saisir manuellement un autre prix si vous voulez calculer la marge sur une autre valeur que celle récupérée par le traitement.
Par exemple en saisie de devis, les achats des articles n'ont pas encore été effectués, vous pouvez saisir un prix de revient pour un calcul de marge anticipé.
Si vous saisissez ce prix de revient la case à cocher "prix de revient saisi"se coche automatiquement. Elle sert à savoir qu'une saisie du prix de revient a été réalisée.
Si vous avez activé la copie des prix de revient saisis en transformation des pièces dans les paramètres de votre dossier,lors des transformations le prix de revient saisi sera copié dans les pièces générées.
Si vous n'avez pas activé cette copie, la transformation des pièce refera la recherche des prix de revient comme lors des saisies de pièces de vente. Et les marges seront calculées dans les pièces générées, sans les prix de revient saisis et avec les prix de revient trouvés par le traitement.
Selon vos besoins vous pouvez donc conserver un prix de revient saisi dans un devis jusqu'aux factures ou bien seulement jusqu'aux commandes.

Si vous voulez que les prix de revient saisis soient gardés pour toutes les pièces de la chaîne des ventes, il faut cocher ces 2 cases.
Si vous voulez que les prix de revient saisis dans les devis soient remplacés par les prix de revient plus proches des achats effectués, vous devez décocher ces cases.
Par exemple si vous saisissez des prix de revient dans les devis car il n'y a pas encore d'achats et que lors de la transformation en BL et factures vous voulez une marge selon les CUMP issus des achats, vous décocherez la 2ème case.
Une fois le prix de revient trouvé ou saisi, le traitement vous alerte si ce prix est supérieur au prix de vente remisé de l'article. en effet il n'est pas souhaitable de vendre à perte. Il faut rectifier le prix de vente pour obtenir une marge correcte. Cette alerte n'est pas activée si le paramètre "alerte si marge négative pour l'article " est décoché dans les paramètres de votre dossier.
La gestion des chapitres et options
Si l'option a été activée au niveau des paramètres généraux dans l'onglet Docs (Options_de_la_gestion_des_pieces_de_ventes), il est possible des gérer des codes chapitres et options dans les lignes des documents, permettant entre autre de faire des sous-totaux et de modifier ainsi la présentation des documents lors de leur impression : une nouvelle colonne "Chapitre / option" apparaît alors dans le corps des documents.
Depuis la version oxygène 11.01 vous pouvez aussi activer l'option en ajoutant la colonne en saisie des pièces de vente. Si vous ajoutez cette colonne cela active automatiquement cette option. Dans ce cas une fois la colonne ajoutée, quittez la saisie en cours et réouvrez la pièce de vente. De cette façon les choix dédiés aux chapitres seront activés dans le menu contextuel des lignes de la pièce : insérer chapitre, sous totaux, etc.
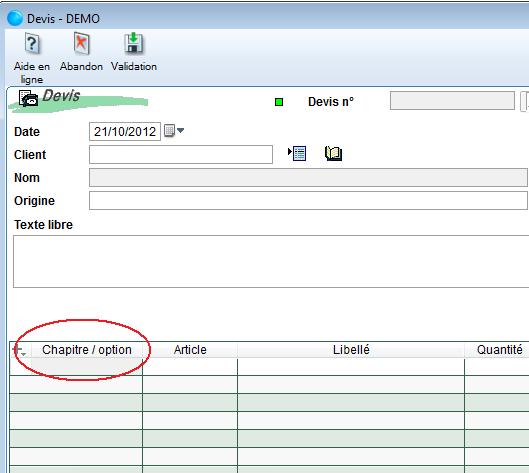
La définition d'un chapitre
La création d'un chapitre se fait par clic droit sur la ligne puis "Définir comme chapitre" :
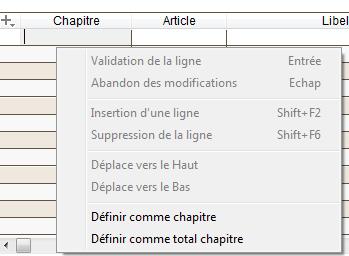
Le caractère § apparaît alors en début de ligne.
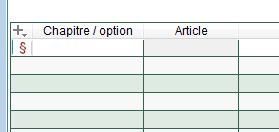
La saisie du code chapitre s'effectue dans la colonne "Chapitre / option" : cette saisie est manuelle et le code doit être unique dans la pièce en cours. Sur cette ligne de définition du chapitre, la saisie d'une référence article est interdite. Après saisie de ce code chapitre, il est possible de renseigner un libellé.

Il convient ensuite de saisir toutes les lignes à prendre en compte dans ce chapitre
Un simple clic droit / "Définir comme total chapitre" sur la ligne suivante, permet de calculer le total du chapitre.
Le caractère = suivi du code chapitre apparaît alors en début de ligne, avec un libellé de ligne par défaut, sous la forme « TOTAL CHAPITRE xxx » avec xxx = le code chapitre.
La colonne "Montant" présente le total de ce chapitre : il correspond à la somme des montants des lignes incluses dans ce chapitre.
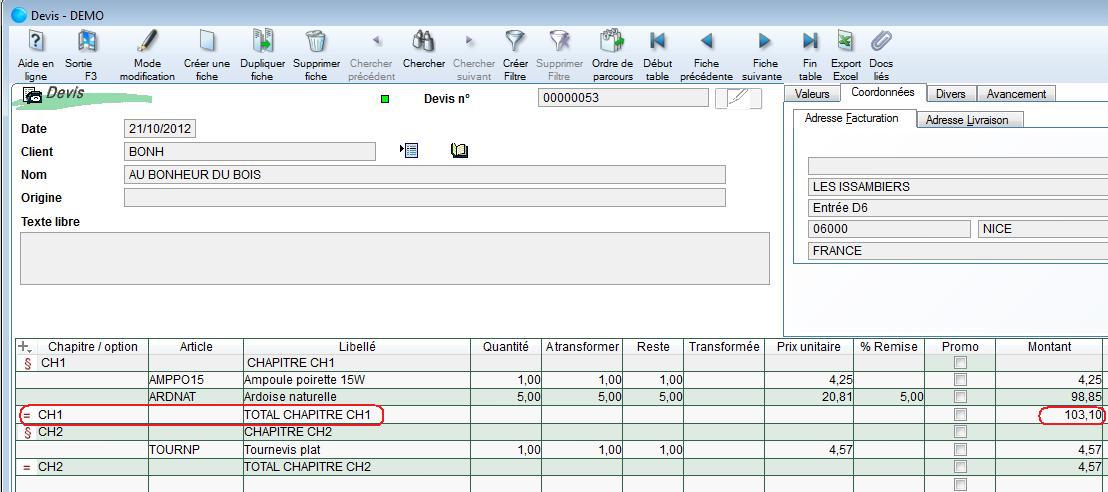
 Il est possible d'imbriquer des chapitres, jusqu'à 6 niveaux :
Il est possible d'imbriquer des chapitres, jusqu'à 6 niveaux :
Exemple :
CH 11.01
Lig1
Lig2
CH02.22
Lig3
Lig4
TOTAL 02.22 = total lig3 + lig4
TOTAL 11.01 = total lig1 + lig2 + lig3 + lig4
Exemple d'impression d'un devis avec des chapitres :
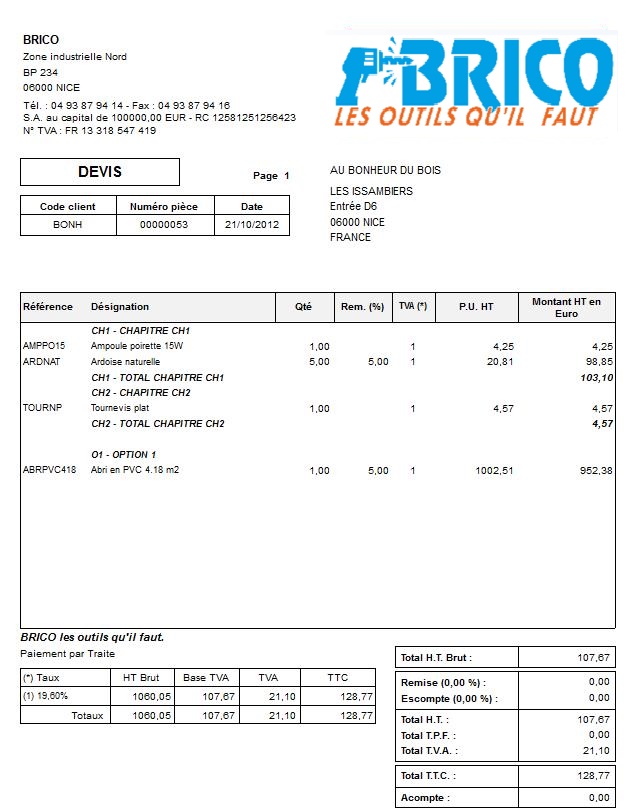
La saisie d'une option est possible uniquement pour la saisie des devis clients.
 La saisie d'une option est possible uniquement pour la saisie des devis clients. Une option a pour caractéristique de ne pas être prise en compte dans le calcul du total du devis, tant qu'elle n'a pas été acceptée.
La saisie d'une option est possible uniquement pour la saisie des devis clients. Une option a pour caractéristique de ne pas être prise en compte dans le calcul du total du devis, tant qu'elle n'a pas été acceptée.
La création d'une option se fait par clic droit sur la ligne puis "Définir comme option" :
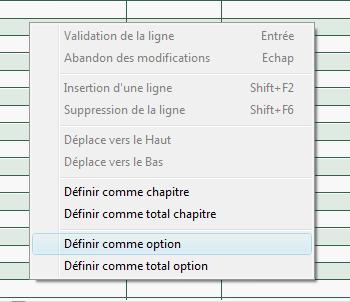
Le sigle "option"  apparaît alors en début de ligne
apparaît alors en début de ligne
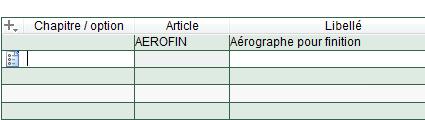
La saisie du code option s'effectue dans la colonne "Chapitre / option". Sur cette ligne de définition de l'option, la saisie d'une référence article est interdite. Après saisie de ce code option, il est possible de renseigner un libellé.
Contrairement aux chapitres, il n'est pas possible d'imbriquer des options.
Une option ne peut être insérée à l’intérieur d’un article assemblé.
Un simple clic droit / "Définir comme total option" sur la ligne suivante, permet de calculer le total d'une option.
Le caractère = suivi du code option apparaît alors en début de ligne, avec un libellé de ligne par défaut, sous la forme « TOTAL OPTION xxx » avec xxx = le code chapitre.
La colonne "Montant" présente le total de cette option : il correspond à la somme des montants des lignes incluses dans cette option.
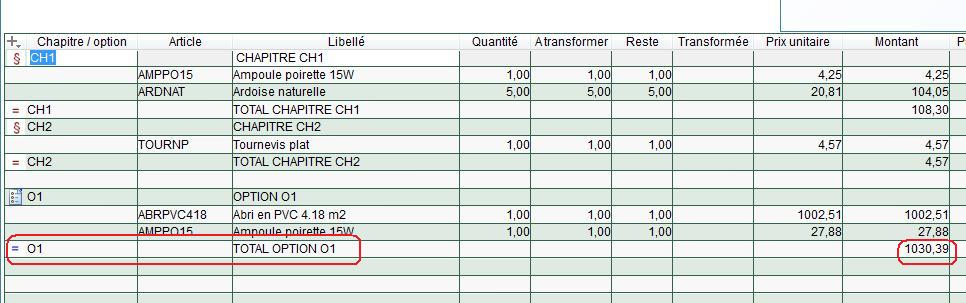
 Tant que l'option n'a pas été acceptée, le lignes incluses dans cette option ne sont pas prises en compte dans les calculs de sous totaux "chapitre", ni dans les calculs du pied du devis. De même, les lignes de cette option seront ignorées lors de la transformation du devis.
Tant que l'option n'a pas été acceptée, le lignes incluses dans cette option ne sont pas prises en compte dans les calculs de sous totaux "chapitre", ni dans les calculs du pied du devis. De même, les lignes de cette option seront ignorées lors de la transformation du devis.
Un simple clic droit / "Accepter option" sur la ligne de définition de l'option, permet d'inclure les lignes de l'option dans les calculs des totaux du devis (et des chapitres). La ligne portant la mention "OPTION" est supprimée et les lignes incluses dans cette option sont intégrées dans le devis comme des lignes standards.
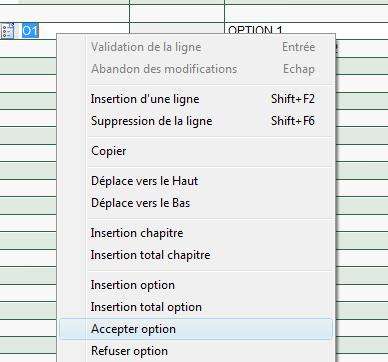
Un clic droit / "Refuser option" a pour effet de supprimer l'option (avec toutes les lignes qui la composent) dans le corps du devis.
 Il est aussi possible de copier/coller le contenu intégral d'un chapitre d'un document vers un autre (par exemple d'un devis vers une facture) par clic droit "Copier" sur la ligne de définition d'un chapitre ( § a début de ligne), puis clic doit "Coller" sur le document dans lequel vous voulez copier ce chapitre.
Il est aussi possible de copier/coller le contenu intégral d'un chapitre d'un document vers un autre (par exemple d'un devis vers une facture) par clic droit "Copier" sur la ligne de définition d'un chapitre ( § a début de ligne), puis clic doit "Coller" sur le document dans lequel vous voulez copier ce chapitre.
De même pour une option (mais uniquement sur les devis)