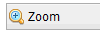La reprise de l'inventaire (initialisation)
![]() La procédure de reprise d'inventaire doit être utilisée uniquement lors du démarrage de votre dossier. En effet elle permet d'indiquer la quantité (et valeur) initiale du stock par article, dépôt par dépôt. Cette initialisation du stock se fait sans notion de date.
La procédure de reprise d'inventaire doit être utilisée uniquement lors du démarrage de votre dossier. En effet elle permet d'indiquer la quantité (et valeur) initiale du stock par article, dépôt par dépôt. Cette initialisation du stock se fait sans notion de date.
Lorsque l'on clique sur le bouton CREER sur le tableau de bord des inventaires, l'assistant de création d'inventaire est activé.
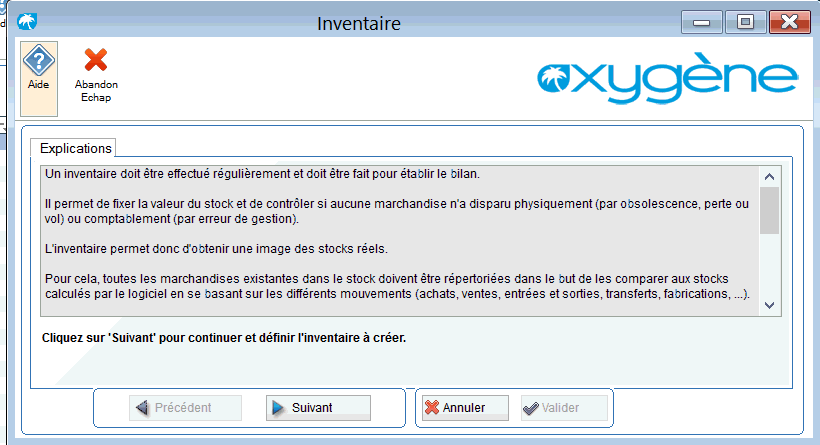
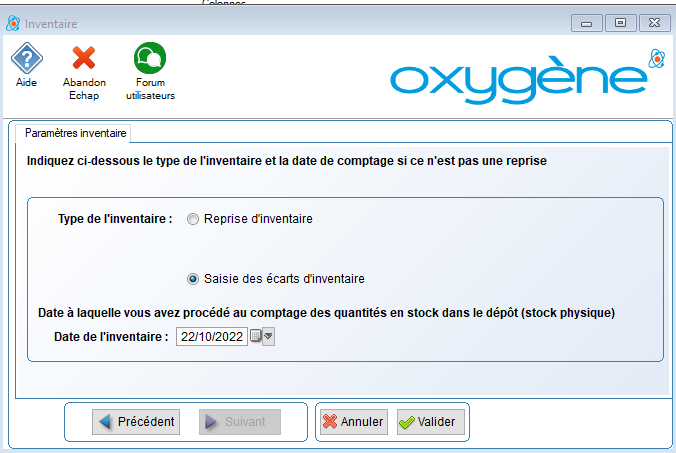
Cet assistant est le même pour commencer les 3 types d'inventaires :
- Reprise d'inventaire (initialisation du stock au moment où vous démarrez l'utilisation du dossier dans la gestion commerciale Oxygène)
- Reprise d'inventaire pour les articles avec lots / séries (initialisation du stock pour les articles gérés en lots/séries) : option visible seulement si vous utilisez la gestion des lots / séries. Dans ce cas le traitement de reprise se présente différemment, cf l'aide Inventaire de reprise avec lots séries, )
- Saisie des écarts d'inventaire (option sélectionnée par défaut). Ce type d'inventaire peut contenir à la fois des articles avec lots et des articles sans lots.
Pour saisir les valeurs initiales des stocks de la société, il faut sélectionner un inventaire de type "Reprise d'inventaire", puis cliquer sur "VALIDER"
Pour la reprise d'inventaire des articles avec des lots / séries, vous devrez sélectionner le choix "Reprise d'inventaire pour les articles avec lots / séries", et si vous gérez les 2 types d'articles (avec et sans lots / séries) vous devez faire 2 inventaires de reprise séparés.
Pour un inventaire de type reprise, la date de l'inventaire n'est pas affichée ni saisissable.
Il convient alors de confirmer le démarrage de l'inventaire du type que vous avez choisi :

On voit ensuite au tableau de bord des inventaires le nouvel inventaire que l'on vient de commencer :
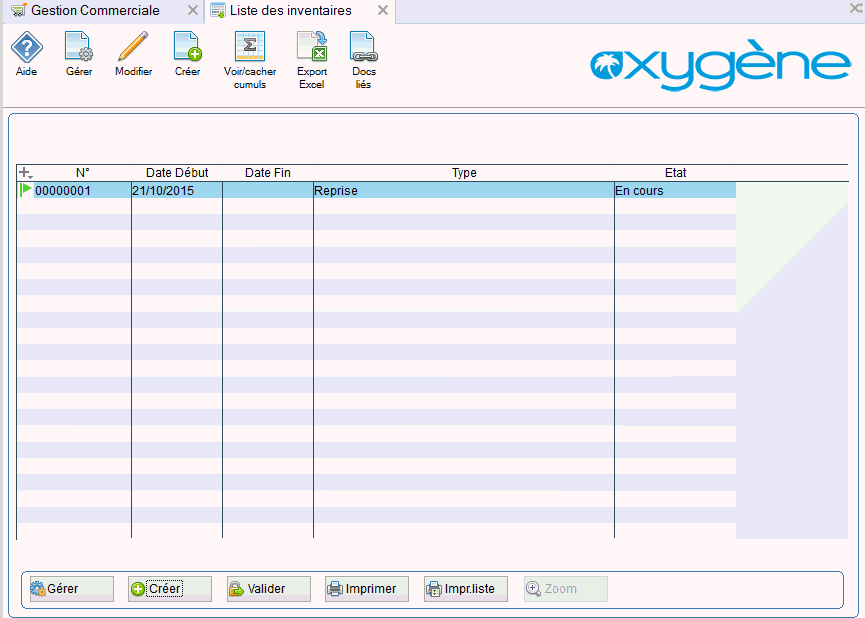
Une ligne a été ajoutée pour l'inventaire n°00000001 de type "Reprise" qui a démarré à la date indiquée (date du jour du lancement du traitement)..
Différents statuts d'avancement sont gérés au niveau des inventaires :
![]() En cours (inventaire démarré et pas validé),
En cours (inventaire démarré et pas validé),
![]() Inventorié / En cours de valorisation (l'inventaire proprement dit est terminé, la phase courante permet de saisir la valorisation comptable liée à l'inventaire),
Inventorié / En cours de valorisation (l'inventaire proprement dit est terminé, la phase courante permet de saisir la valorisation comptable liée à l'inventaire),
![]() Inventorié / valorisé [/ purgé]
Inventorié / valorisé [/ purgé]
En cliquant sur le bouton GERER on accède à l'écran des articles inventoriés (qui est vide par défaut puisque nous n'avons pour le moment effectué aucune saisie).
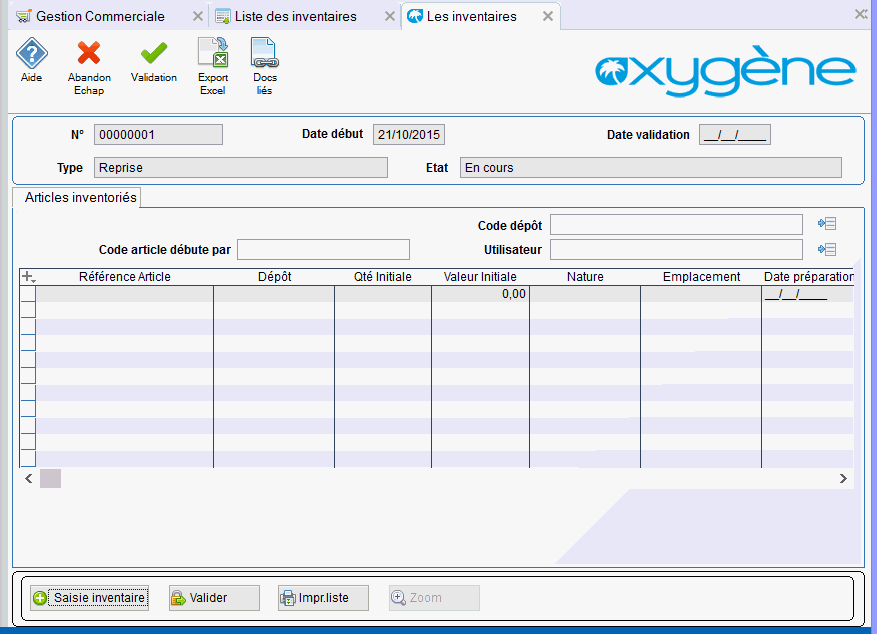
L'écran des articles inventoriés se divise en 3 zones :
- une zone d'entête qui rappelle les informations concernant l'inventaire en cours (N°, date de début, Etat, …) et dans laquelle on peut utiliser des filtres.
- la liste des articles inventoriés, que l'on peut filtrer en sélectionnant
- un code dépôt (si on souhaite voir les articles inventoriés dans un dépôt sélectionné)
- un code utilisateur (si on souhaite voir les articles inventoriés par l'utilisateur sélectionné)
- On peut aussi sélectionner des articles avec le filtre "code article débute par"
cette liste est vide tant que l'on n'a pas inventorié au moins une partie du stock.
- la barre des boutons permettant d'effectuer différentes actions sur l'inventaire en cours :
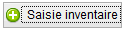 permet de basculer sur la liste des articles à inventorier, permettant à la fois l'impression des bordereaux d'inventaire et la saisie de l'inventaire pour chaque article,
permet de basculer sur la liste des articles à inventorier, permettant à la fois l'impression des bordereaux d'inventaire et la saisie de l'inventaire pour chaque article,
 permet de valider l'inventaire en cours,
permet de valider l'inventaire en cours,
 permet de lancer l'impression de la liste des articles inventoriés,
permet de lancer l'impression de la liste des articles inventoriés,
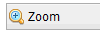 permet de visualiser le contenu d'un inventaire terminé (le contenu d'un seul inventaire est maintenu en ligne. A la création d'un nouvel inventaire, une archive du précédent inventaire est effectuée et peut être consultée en utilisant le bouton ZOOM).
permet de visualiser le contenu d'un inventaire terminé (le contenu d'un seul inventaire est maintenu en ligne. A la création d'un nouvel inventaire, une archive du précédent inventaire est effectuée et peut être consultée en utilisant le bouton ZOOM).
Nous allons maintenant compléter la liste des articles inventoriés en cliquant sur le bouton 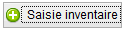
La liste des articles déjà intégrés dans l'inventaire est alors affichée :
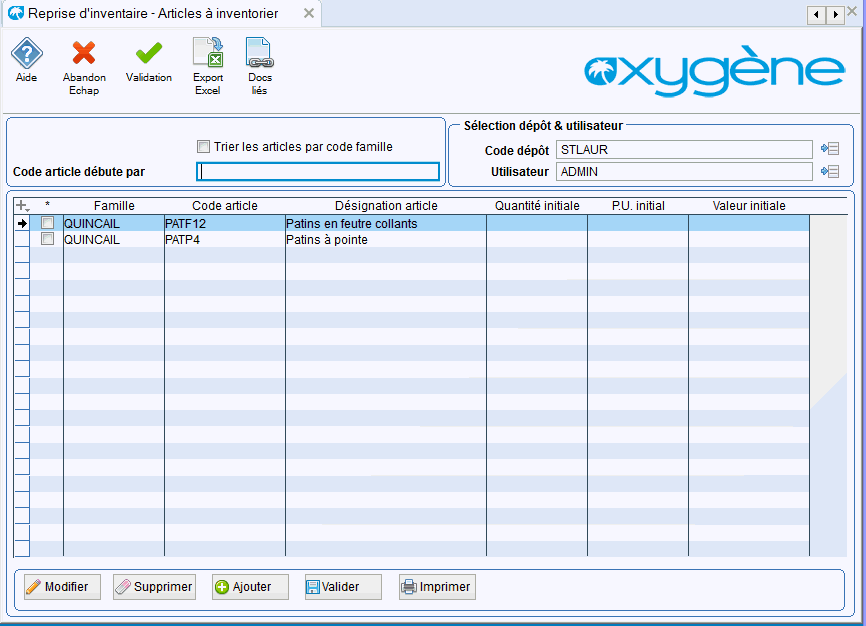
Vous pouvez à tout moment ajouter des articles par le bouton  . Un écran apparaît permettant de définir les critères de sélection des articles à intégrer :
. Un écran apparaît permettant de définir les critères de sélection des articles à intégrer :
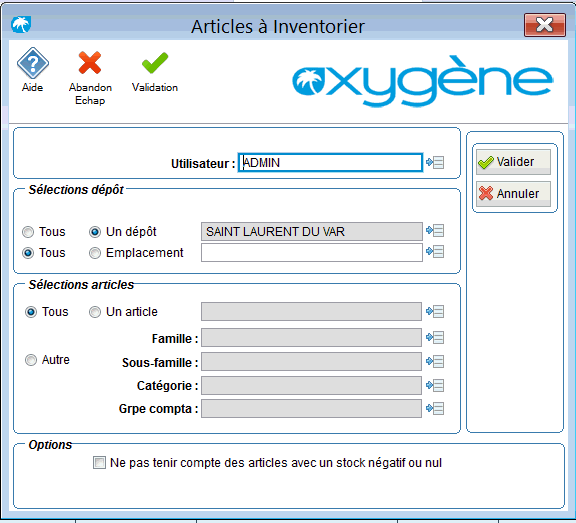
Si vous avez activé la gestion des lots et séries, il y a des options en plus :

Ces 2 options permettent de ne pas alourdir la liste de préparation d'inventaire avec tous les lots de stock à zéro. et aussi de gérer à part les articles avec lots, par exemple en associant 2 utilisateurs différents à 2 inventaires séparés, un pour les articles avec lots, et un pour ceux sans lots.
Le logiciel permet la saisie d'une liste d'inventaire par utilisateur et par dépôt. La liste peut être constituée manuellement article par article, par famille article, catégorie ou groupe comptable pour un dépôt ou tous les dépôts. Vous pouvez aussi sélectionner les articles d'un emplacement si vous utilisez les emplacements dans vos fiches stock.
Si un article se trouve en inventaire pour un couple utilisateur/dépôt, il ne peut pas être ajouté pour un autre utilisateur. Un message indique si des articles sont déjà utilisés par d'autres utilisateurs :

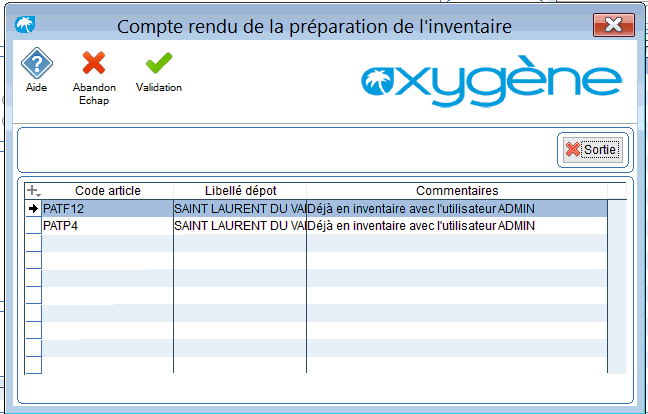
Lorsque l'on souhaite faire un inventaire complet de tous les articles, pour le dépôt par défaut pour le poste, il suffit de valider les choix par défaut.
En fonction des choix effectués, la liste des articles à inventorier (sur laquelle peut s'effectuer l'inventaire proprement dit) est constituée :
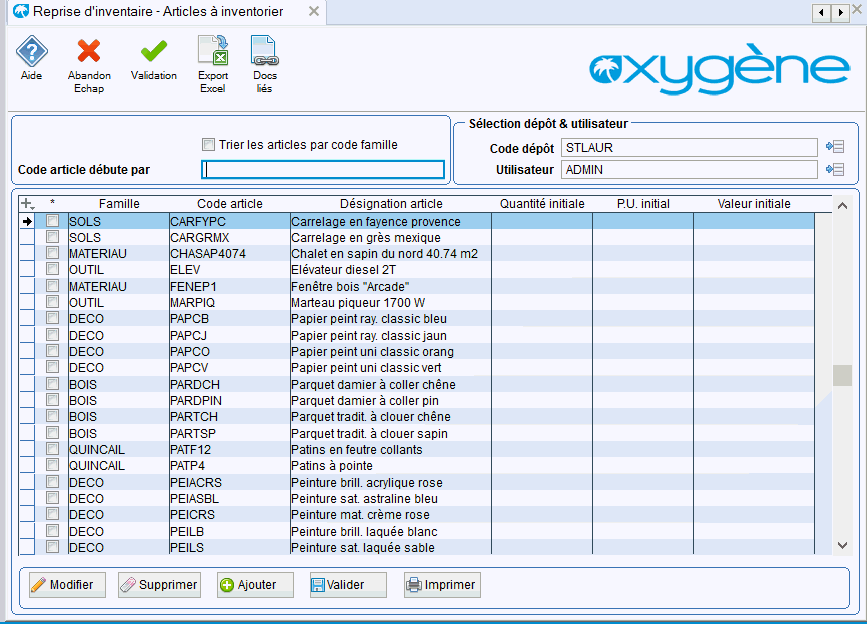
Si vous avez déjà saisi des quantités pour des articles, celles-ci sont présentes sur votre écran tant que vous n'avez pas validé votre saisie. Vous pouvez donc saisir en plusieurs étapes, puis déclencher la création du mouvement de stock d'initialisation en validant soit article par article soit globalement par le bouton 
Cette liste est conservée jusqu'à la fin de l'inventaire. Vous pouvez quitter l'écran en cours de saisie et y revenir plus tard sans perdre vos saisies.
 permet de passer en mode modification pour saisir les quantités et prix unitaire pour les articles de la liste. Le prix unitaire sert à valoriser le stock initial de chaque article. Par défaut le traitement propose de valoriser selon le prix d'achat de l'article chez le fournisseur principal. La saisie d'une quantité négative est interdite ici, le stock initial ne peut pas être négatif.
permet de passer en mode modification pour saisir les quantités et prix unitaire pour les articles de la liste. Le prix unitaire sert à valoriser le stock initial de chaque article. Par défaut le traitement propose de valoriser selon le prix d'achat de l'article chez le fournisseur principal. La saisie d'une quantité négative est interdite ici, le stock initial ne peut pas être négatif.
![]() Vous devez impérativement saisir un prix si vous saisissez une quantité, en effet cette valorisation sera ensuite importante pour les états de stock valorisé et pour les calcule de marge sur vente. Il y a aussi un impact sur le calcul du stock valorisé au CUMP. (Voir documentation de la gestion des stocks).
Vous devez impérativement saisir un prix si vous saisissez une quantité, en effet cette valorisation sera ensuite importante pour les états de stock valorisé et pour les calcule de marge sur vente. Il y a aussi un impact sur le calcul du stock valorisé au CUMP. (Voir documentation de la gestion des stocks).

Chaque article saisi est automatiquement signalé par la case à cocher de la colonne de gauche : ![]()
Vous pouvez choisir de trier les articles de la liste par leur code famille en cochant la case correspondante en haut de l'écran. Si cette cas n'est pas cochée les articles sont triés par leur code.
On peut décocher un article pour empêcher qu'il soit pris en compte lors de la validation globale. Vous pouvez cocher un article décoché pour qu'il soit pris en compte à la prochaine validation.
Le clic direct sur la case à cocher n'est pas autorisé (la case se trouve cochée dès que l'on a validé une saisie pour la ligne).
Pour cocher/décocher un article, un clic droit sur la liste fait apparaître le menu contextuel, puis il suffit de sélectionner l'option désirée :
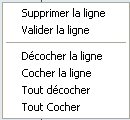
 permet d'enlever de la liste l'article en cours, la sélection en cours ou tous les articles de la liste.
permet d'enlever de la liste l'article en cours, la sélection en cours ou tous les articles de la liste.
Cela peut être utile par exemple pour recommencer complètement une saisie ou pour vider totalement la liste des articles restant à inventorier une fois l'inventaire terminé. Pour rappel, la validation d'un inventaire sera refusée tant qu'il restera des articles dans les listes d'articles à inventorier.
 permet de compléter la liste des articles à inventorier avec une nouvelle sélection d'articles : pour une deuxième famille, pour un autre dépôt, etc.. Vous pouvez ainsi associer en une seule saisie des articles provenant de sélections différentes.
permet de compléter la liste des articles à inventorier avec une nouvelle sélection d'articles : pour une deuxième famille, pour un autre dépôt, etc.. Vous pouvez ainsi associer en une seule saisie des articles provenant de sélections différentes.
Ce bouton donne de nouveau accès à l'écran de sélection du début du traitement
 permet d'imprimer la liste de votre saisie, par dépôt ou pour tous les dépôts.
permet d'imprimer la liste de votre saisie, par dépôt ou pour tous les dépôts.
Voici un exemple d'impression :
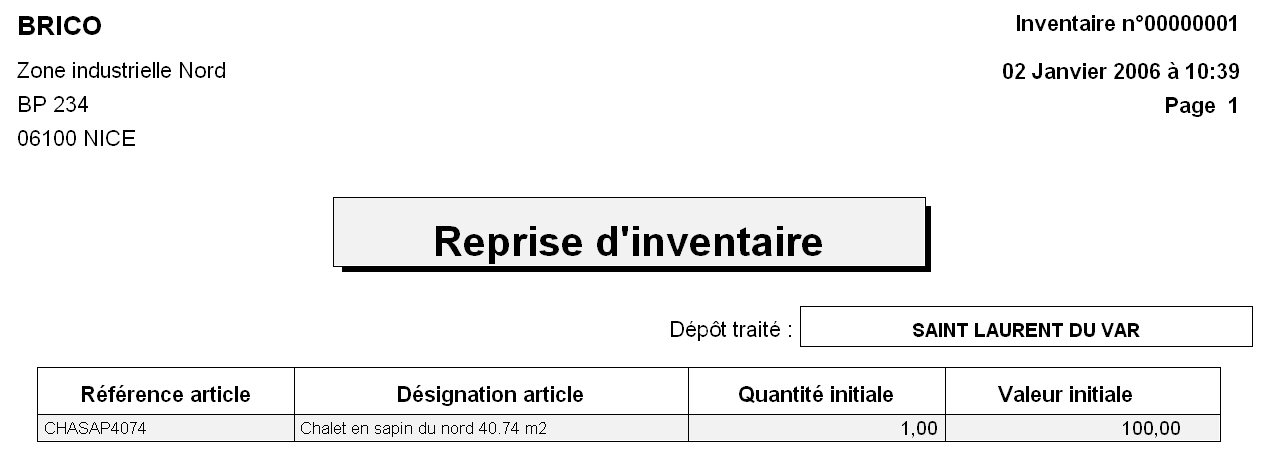
 valide définitivement votre saisie et procède à la mise à jour du stock : création d'un mouvement de reprise d'inventaire non daté, recalcul des fiches stock et du CMUP, mise à jour du stock réel pour tous les articles cochés dans la liste.
valide définitivement votre saisie et procède à la mise à jour du stock : création d'un mouvement de reprise d'inventaire non daté, recalcul des fiches stock et du CMUP, mise à jour du stock réel pour tous les articles cochés dans la liste.
Les articles traités sont ensuite enlevés de la liste des articles à inventorier et sont ajoutés à la liste des articles inventoriés.
![]() dans un même inventaire, il n'est pas possible d'inventorier plusieurs fois un même couple article/dépôt
dans un même inventaire, il n'est pas possible d'inventorier plusieurs fois un même couple article/dépôt
Exemple de mouvement de stock créé lors de cette validation :
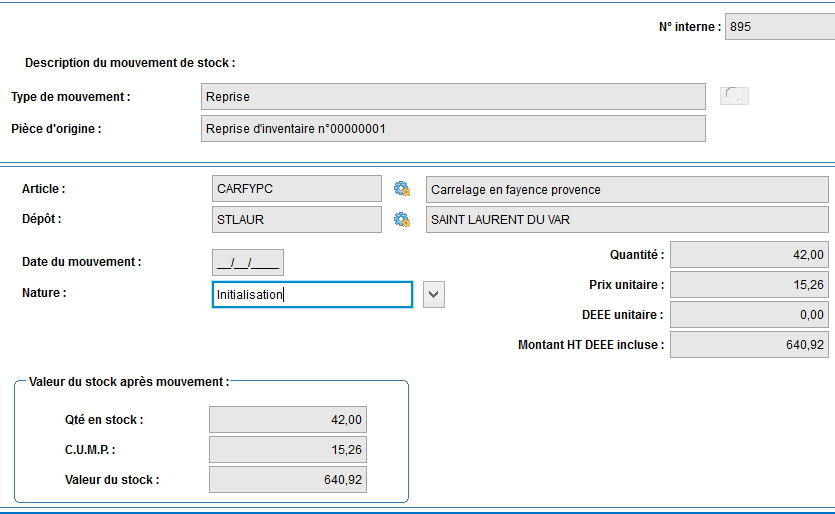
Si on abandonne la liste de reprise d'inventaire, on retourne à l'écran des articles inventoriés :
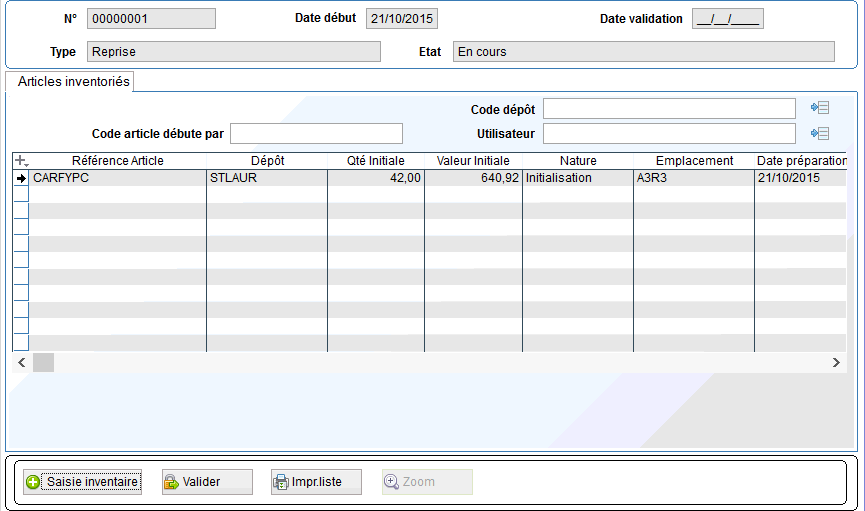
Pour retourner à la liste de reprise d'inventaire, il faut cliquer sur le bouton 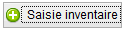
 permet d'obtenir une impression des articles inventoriées.
permet d'obtenir une impression des articles inventoriées.
Une fois l'inventaire entièrement saisi, on termine l'inventaire en cliquant sur 
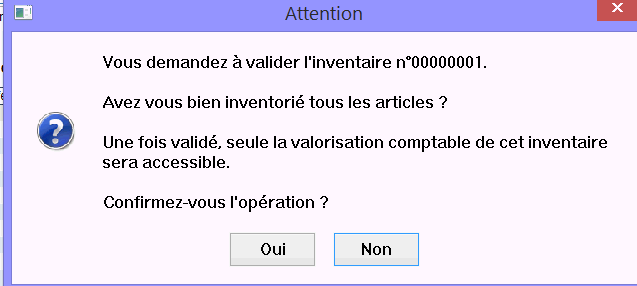
L'opération étant irréversible, l'utilisateur doit confirmer son choix de valider l'inventaire.
![]() après cette validation, il ne vous sera plus possible de compléter la liste des articles inventoriés et de valoriser les articles oubliés à l'étape suivante.
après cette validation, il ne vous sera plus possible de compléter la liste des articles inventoriés et de valoriser les articles oubliés à l'étape suivante.
Pour vous assurer que tous les articles ont été inventoriés, il suffit d'utiliser la fonction d'ajout d'articles à inventorier pour tous les dépôts. Une liste d'articles à inventorier vide après cette sélection (sans avoir eu de message indiquant que des articles sont déjà en inventaire avec d'autres utilisateurs) indique que tous les articles ont bien été inventoriés.
Effectuez ce contrôle si vous voulez être sûr de traiter tout votre stock.

Si vous obtenez le message ci-dessus, cela signifie qu'une liste d'articles à inventorier non vide existe pour l'utilisateur ADMIN dans le dépôt STLAUR (par exemple).
Vous ne pourrez alors pas valider votre inventaire tant que toutes les listes ne seront pas vides (en théorie, cela signifie que vous avez oublié d'inventorier des articles).
Pour modifier la liste, procédez comme suit :
Sur l'écran des articles inventoriés, cliquez sur 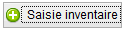
Sur la liste de saisie d'inventaire, sélectionnez le DEPOT et l'UTILISATEUR, puis cliquez sur 
Sur la boite de dialogue qui apparaît, sélectionnez "liste" :
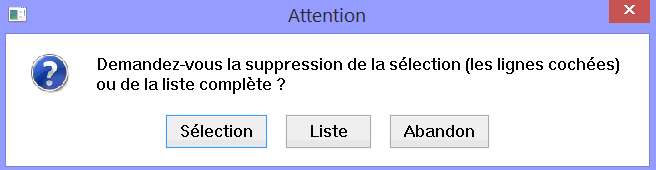
Vous revenez alors sur la fenêtre de sélection des articles à inventorier, écran que l'on quitte en cliquant sur la croix en haut à droite de l'écran 
On peut alors relancer la validation de l'inventaire en cliquant sur le bouton valider et en confirmant le choix.
La validation a pour conséquence de ne plus pouvoir compléter la liste des articles inventoriés et de passer à l'étape de valorisation comptable des articles inventoriés. Par défaut, la valeur comptable du stock vaut la valeur initiale.
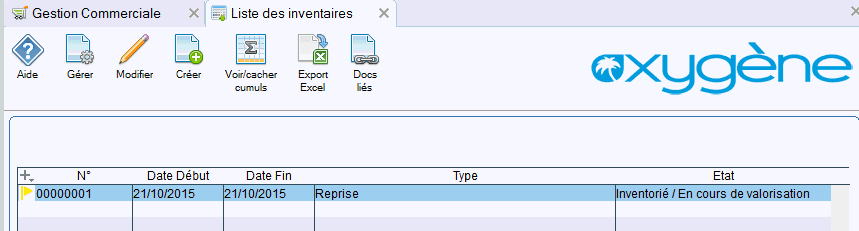
On peut alors passer en modification en cliquant sur le bouton Gérer puis en se déplaçant avec l'ascenseur horizontal, on a accès à la valorisation comptable.

Si votre résolution graphique le permet, vous pouvez aussi maximiser l'écran. Vous aurez alors accès à l'ensemble des colonnes de la liste sans utiliser l'ascenseur horizontal :
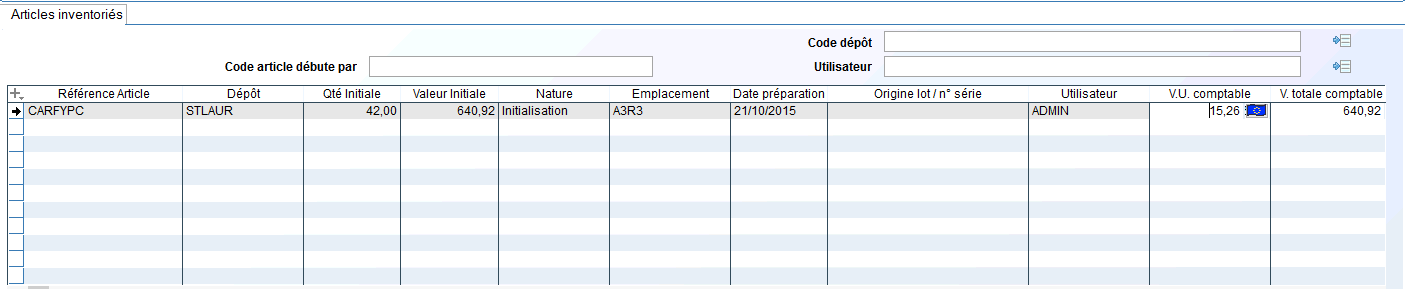
La valorisation comptable peut différer de la valorisation du stock de la Gestion Commerciale (pour des produits dont la valeur change rapidement tels les produits à haute technologie, produits soumis à des variations boursières,…, ou des invendus)
Exemple : On a en stock 1 PC acheté 1000 EUR il y a 3 ans. La valeur du stock de PC est de 1000 EUR, mais ce stock est fortement dévalué puisque la technologie a depuis fortement évolué : la valeur comptable de ce stock pourrait être ramenée à 500 EUR. Vous pouvez donc dans cette liste modifier la valeur comptable des articles.
Une fois l'ensemble de la valorisation comptable effectuée, on peut valider définitivement l'inventaire en cliquant sur le bouton VALIDER.
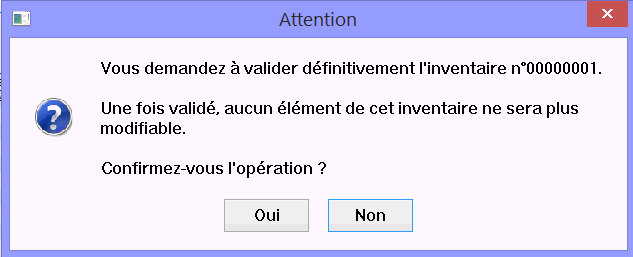
Une fois la validation confirmée, l'inventaire n'est plus modifiable.
Lors de la validation, un export de l'inventaire est réalisé et peut être visualisé en cliquant sur le bouton