La saisie des écarts d'inventaire
![]() La procédure de saisie d'écart d'inventaire, plus communément appelée "inventaire" permet de constater l'état du stock par articles, dépôt par dépôt. La fréquence de cet inventaire est libre, vous pouvez l'effectuer une fois par an, ou plus souvent selon votre domaine d'activité.
La procédure de saisie d'écart d'inventaire, plus communément appelée "inventaire" permet de constater l'état du stock par articles, dépôt par dépôt. La fréquence de cet inventaire est libre, vous pouvez l'effectuer une fois par an, ou plus souvent selon votre domaine d'activité.
![]() Le comptage des marchandises dans votre dépôt physique doit s'effectuer pendant une période la plus courte possible, pendant laquelle vous ne devez pas procéder à des traitements susceptibles de modifier les quantités en stock de vos articles (gestion des achats et des ventes), ceci afin que les quantités comptées dans le dépôt puis saisies ou importées dans l'application ne soient pas modifiées entre le moment de votre comptage et le moment de leur intégration dans l'application Oxygène
Le comptage des marchandises dans votre dépôt physique doit s'effectuer pendant une période la plus courte possible, pendant laquelle vous ne devez pas procéder à des traitements susceptibles de modifier les quantités en stock de vos articles (gestion des achats et des ventes), ceci afin que les quantités comptées dans le dépôt puis saisies ou importées dans l'application ne soient pas modifiées entre le moment de votre comptage et le moment de leur intégration dans l'application Oxygène
Pour faciliter l'inventaire il est conseillé de faire comme ceci :
La veille du jour du début du comptage; s'assurer que dans la gestion commerciale Oxygène, toutes les pièces achat et vente liées au stock sont validées : bons de réception, bons de livraison, factures et avoir achat et vente, bons de transfert inter dépôt, ordres de fabrication, etc
Cette validation des pièces doit se faire en cohérence avec ce qui s'est passé réellement dans le dépôt : par exemple il ne faut pas valider un BL si la livraison n'a pas encore eu réellement lieu. En effet dans ce cas les articles sont encore présents dans le dépôt et ils seront donc décomptés. Idem pour le cas des réceptions : valider les bons de réception si les articles ont réellement été rentrés dans le stock physique de votre dépôt.
Lancer les outils de contrôle de cohérence du stock. et si utilisation des lots / séries, lancer tous les outils de contrôle du stock par lot.
Pendant le comptage, faire en sorte de ne pas utiliser la gestion commerciale Oxygène, au moins pour les traitements qui impactent le stock réel des articles. Par exemple il ne faut pas livrer des marchandises, par contre il est possible de préparer des livraisons qui seront réalisées un ou 2 jours après l'inventaire, en créant des BL mais sans les valider définitivement à condition de dater ces BL au jour réel de la livraison, et pas à la date du jour
Le principe est de ne pas modifier le stock réel informatique pendant le temps du comptage des articles dans le dépôt. Ensuite une fois le comptage terminé, vous pouvez utiliser Oxygène complètement, mais en faisant attention de ne pas dater des pièces au jour du comptage pour ne pas changer le stock dans Oxygène.
Par contre la saisie de l'inventaire dans Oxygène peut se faire plus tard, quelques jours après. Ce qui est important c'est de ne pas modifier le stock dans Oxygène pour le ou les jours de comptage.
Exemple si vous comptez le stock physique pendant la journée du 28/12/2022, vous aurez validé vos pièces et lancé les outils de contrôle le 27/12/2022 en fin de journée. Votre stock dans Oxygène au 28/12/2022 devra rester inchangé. Par contre le 29/12/2022 vous pourrez utiliser Oxygène et faire des livraisons ou des réceptions d'articles, car ces pièces seront datées au 29/12/2022. Le 05/01/2023 vous pourrez créer dans Oxygène l'inventaire d'écarts avec comme date le 28/12/2022. Le traitement vous indiquera le stock réel à cette date pour chaque article, et vous saisirez le stock constaté à cette date.
La procédure d'inventaire de type "écarts" ressemble à la procédure de "reprise d'inventaire". mais avec une possibilité supplémentaire d'import des articles inventoriés, à partir de fichiers de format EXCEL CSV.Import_dans_la_préparation_de_l_inventaire
Nouveauté depuis la version 11.01 Oxygène : vous devez indiquer à quelle date vous procédez à cet inventaire : par défaut la date du jour est affichée mais vous pouvez en saisir une autre.
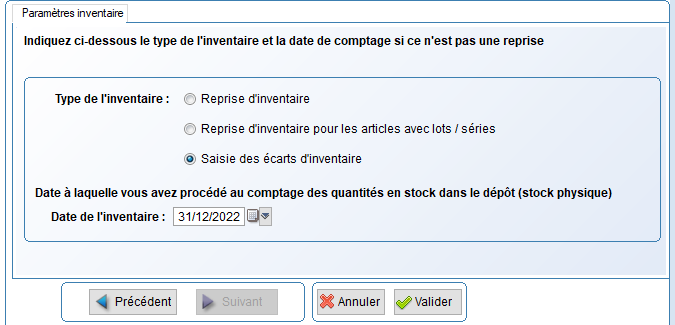
Lors de la création de ce type d'inventaire un message vous incite à lancer au préalable les utilitaires de contrôle de cohérence de votre stock :

Si vous avez déjà effectué ces traitements vous pouvez répondre non. Sinon vous devez les lancer en répondant oui. Ces utilitaires peuvent être lancés régulièrement afin que le stock Oxygène soit cohérent. Une incohérence peut survenir par exemple en cas de fermeture de session brutale pendant une saisie de pièce. Cela peut aussi arriver en cas de sessions multi utilisateurs si vous avez des messages de ce type :
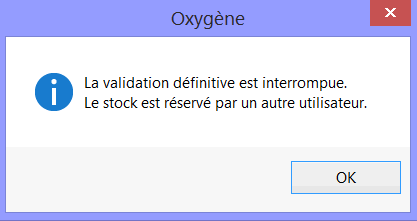
En effet, dans certains cas la mise à jour des fiches stock ne peut pas aboutir, il est donc important de lancer de temps à autre ces utilitaires pour corriger les cumuls des fiches stock par rapport aux mouvements de stock.
Une fois la date inventaire saisie et que vous avez validé, un message de confirmation de vos choix s'affiche :

Vous avez alors l'inventaire qui se crée et qui est visible dans le tableau de bord. Il est de type "Ecarts" :

Comme pour le cas d'une reprise, on va ensuite créer la liste des articles à inventorier, en appelant le contenu de l'inventaire par le bouton "gérer", puis le bouton "saisie inventaire".
On obtient un écran de saisie des écarts d'inventaire différent de l'écran utilisé en reprise d'inventaire. En effet on a en colonne le stock réel à la date de l'inventaire, et une colonne appelée "Stock constaté". On a aussi une colonne avec la différence de quantité.
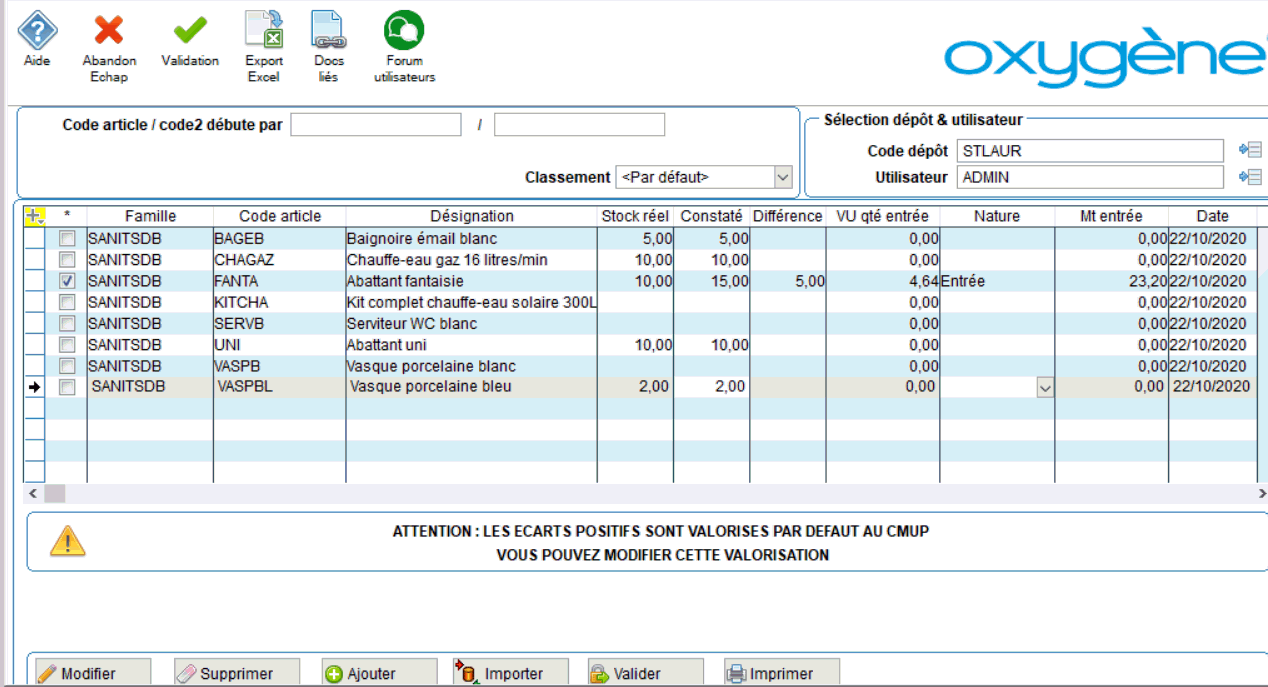
Vous pouvez chercher un article par son code ou son code 2 si vous avez activé la saisie du code 2 des articles dans vos paramètres du dossier.
Vous pouvez aussi trier la liste de saisie par la gestion des colonnes ou par la zone de classement, exporter la liste en cours, personnaliser les colonnes de la liste.
On peut modifier chaque ligne en double cliquant dans la liste ou en cliquant sur le bouton MODIFIER.
-
Stock réel : il s'agit de la quantité "stock réel" de la fiche stock dans Oxygène à la date de l'inventaire que vous avez choisie, c'est le stock informatique.
-
Constaté : l'utilisateur saisit dans cette colonne le stock réellement constaté dans le dépôt physique lors du comptage effectué dans le dépôt. Cette quantité constatée ne peut pas être négative, par contre elle peut être égale à zéro. Par défaut le traitement a repris la quantité stock réel pour la copier dans cette colonne, vous ne devez donc saisir que les quantités qui ne sont pas celles proposées.
-
Différence : le logiciel calcule automatiquement la différence entre le stock réel Oxygène à la date de l'inventaire et le stock constaté saisi,
-
VU qté entrée : correspond au prix unitaire de valorisation. Le CUMP de l'article est proposé par défaut et est modifiable.
Le CUMP proposé par défaut est le CUMP de l'article pour le dépôt en cours et pour la date de préparation de l'inventaire qui est affichée dans la colonne Date.
Cette colonne n'est saisissable que si la différence entre la quantité constatée et la quantité "Stock réel" est positive et donc concerne une entrée en stock. Dans le cas d'une sortie de stock, cette valeur n'est pas saisissable, elle est remise à 0 ainsi que le montant entrée.
-
Nature : l'utilisateur justifie chaque différence de stock constatée, en spécifiant la nature (par défaut 'démarque' si on constate une diminution du stock et 'entrée' si on constate un écart positif).
-
Mt entrée : une fois ce prix unitaire saisi, la valeur de l'entrée en stock est calculée puis affichée dans cette colonne. Le nombre de décimales de la fiche article est pris en compte pour effectuer l'arrondi du prix.
-
Date : il s'agit de la date de l'inventaire que vous avez renseignée lors de sa création, ce sera la date des mouvements d'écart d'inventaire une fois celui-ci validé.
-
 Vous devez impérativement valoriser les écarts de type entrée (écart positif) de chaque article, en effet cette valorisation sera ensuite importante pour les états de stock valorisé et pour les calcule de marge sur vente. Il y a aussi un impact sur le calcul du stock valorisé au CUMP. (Voir documentation de la gestion des stocks).
Vous devez impérativement valoriser les écarts de type entrée (écart positif) de chaque article, en effet cette valorisation sera ensuite importante pour les états de stock valorisé et pour les calcule de marge sur vente. Il y a aussi un impact sur le calcul du stock valorisé au CUMP. (Voir documentation de la gestion des stocks).
Pour quitter le mode de modification de la ligne tout en validant la saisie effectuée, cliquer sur 
Pour quitter le mode de modification de la ligne sans valider la saisie, il suffit d'utiliser la touche ESC du clavier ou de cliquer sur  dans la barre d'icônes.
dans la barre d'icônes.
Comme pour l'opération de reprise d'inventaire, il n'est pas possible de cliquer sur la case à cocher indiquant que la ligne est sélectionnée.
Pour cocher/décocher globalement (ou individuellement) les articles, activer le menu contextuel par clic droit sur la liste, puis sélectionnez l'action à effectuer.
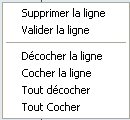
Attention, pour avoir accès aux options globales de ce menu, il ne faut pas être en cours de saisie dans une ligne de la liste. Terminez la saisie en cours et quittez la ligne, puis utilisez le bouton "valider" du haut de l'écran, vous serez alors en mode consultation, et le menu contextuel sera ensuite actualisé.
Pour avoir un inventaire exhaustif, il convient de valider aussi les lignes ne présentant pas de différence (en utilisant l'option "cocher la ligne").
Les lignes cochées seront celles reprises au moment de la validation de votre préparation d'inventaire. Une ligne dans laquelle vous avez saisi une quantité constatée différente de celle affichée se retrouve automatiquement cochée. Et inversement si vous revenez dans une ligne cochée et que vous saisissez la quantité constatée égale au stock réel, la ligne sera automatiquement décochée.
Si vous ne cochez pas toutes les lignes avant de valider, ce n'est pas très important, la validation traitera les lignes cochées et gardera les lignes non cochées. Ensuite, soit vous allez traiter les lignes restantes en les cochant ou en modifiant leur quantité constatée, soit vous les laisserez en l'état.
Une fois la préparation de l'inventaire terminée, vous pourrez supprimer les lignes restantes non cochées, si vous les avez vérifiées et que ces lignes n'ont pas donné lieu à une modification de la quantité constatée. C'est à vous de voir comment utiliser cette notion de ligne cochée, cela peut vous être utile par exemple pour voir les articles pour lesquels la vérification a eu lieu.
Import dans la préparation de l'inventaire
Vous avez un bouton qui n'existe pas dans le traitement de reprise :
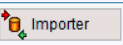 Ce bouton vous permet d'intégrer dans votre préparation d'inventaire en cours un fichier EXCEL de format CSV, contenant une liste des articles avec la quantité constatée dans votre stock.
Ce bouton vous permet d'intégrer dans votre préparation d'inventaire en cours un fichier EXCEL de format CSV, contenant une liste des articles avec la quantité constatée dans votre stock.
Son nom et son emplacement sont libres, le traitement va vous les demander dans cet écran :
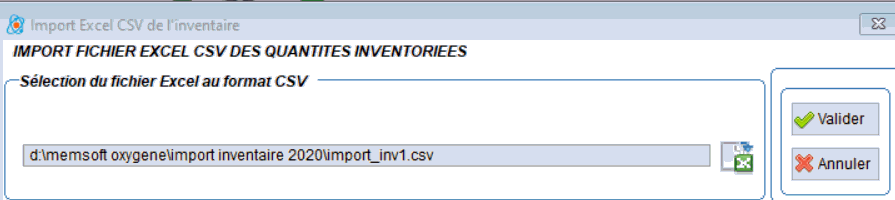
Lors du premier import le répertoire et le nom du fichier à importer sont vides. Ensuite lors des imports suivants ces 2 informations sont automatiquement remplies selon votre import précédent.
 Utiliser ce bouton pour aller sélectionner le fichier à importer.
Utiliser ce bouton pour aller sélectionner le fichier à importer.
Ce fichier EXCEL CSV doit contenir les colonnes suivantes :

Si vous ne gérez pas les lots / série vous n'avez pas besoin de mettre les 3 colonnes LOT SOUSLOT et SERIE dans votre fichier.
Si vous ne gérez pas plusieurs dépôts, idem, pas besoin de la colonne DEPOT, le traitement reprendra le dépôt par défaut de votre dossier.
La colonne UTILISATEUR n'est pas non plus une obligation, si vous ne la mettez pas dans votre fichier, le traitement prendra le code utilisateur de votre session Oxygène.
La colonne PRIX sera utilisée pour valoriser les entrées de stock si l'écart entre le stock réel Oxygène et la quantité constatée est positif. Si vous ne mettez pas ce prix dans votre fichier à importer, le traitement valorisera les entrées avec le CMUP des articles concernés.
Les colonnes obligatoires sont donc le code article dans la colonne ARTICLE, et la quantité constatée dans la colonne QTE si vous ne gérez pas de lots série.
Et en cas de gestion des lots série, les colonnes LOT , et / ou SOUSLOT et / ou SERIE sont obligatoires et devront être remplies pour les articles concernés, selon votre utilisation de ces données. Par exemple vous devez intégrer la colonne LOT et pas SOUSLOT ni SERIE, si vous gérez des lots mais pas de sous lot ni de numéros de série.
Comme cette gestion des lots / série peut concerner une liste d'articles mais pas tous vos articles, ces colonnes ne seront pas systématiquement remplies. Ce remplissage devra concerner les articles gérés en lot ou en série.
Une fois votre fichier à importer choisi, cliquer sur le bouton "valider" pour lancer la 1ère phase de cet import. Le traitement va lire le contenu du fichier à importer et ensuite un compte-rendu de l'import possible va être affiché à l'écran. Cette 1ère phase n'a pas d'impact sur l'inventaire en cours, c'est la phase de vérification des données à importer. Vous pourrez abandonner l'import ensuite si vous le souhaitez.
Sur l'écran vous avez 2 onglets : un onglet avec les données correctes qui seront importées si vous lancez l'import ensuite, et un autre onglet avec les données incorrectes et l'explication des erreurs trouvées. Ces données incorrectes ne seront pas intégrées au lancement de l'import.
Onglet des données correctes :
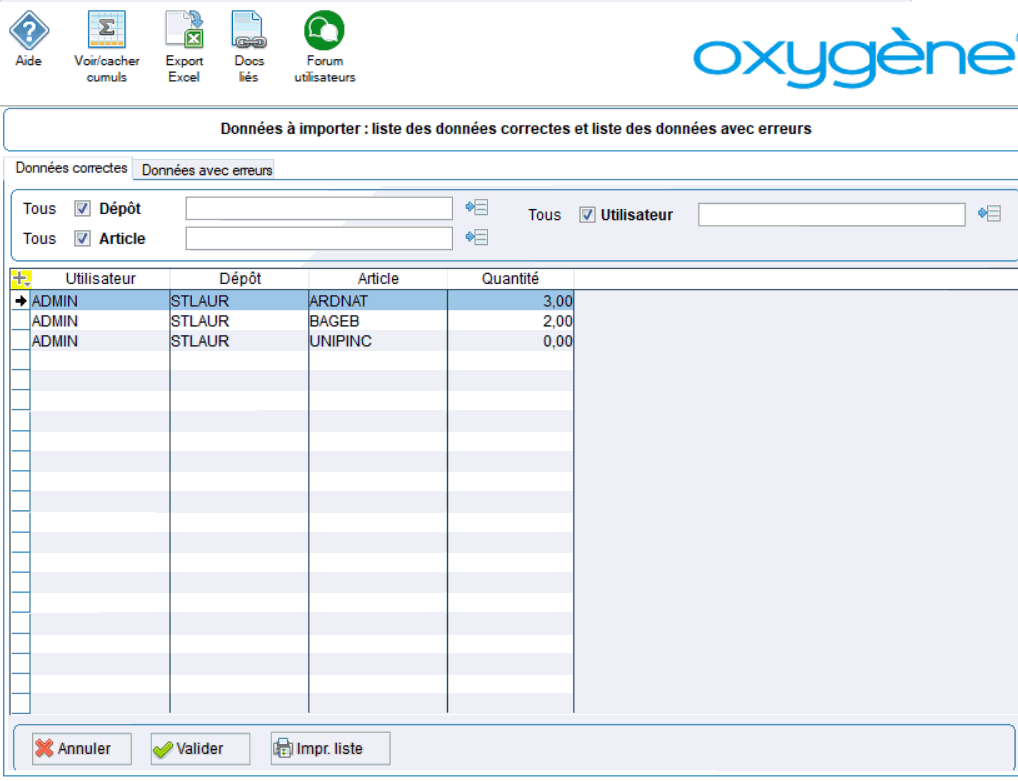
Par défaut, les colonnes de la liste sont celles ci-dessus, mais vous pouvez en ajouter d'autres par la gestion des colonnes, par exemple le prix ou les n° de lot si vous gérez des lots :
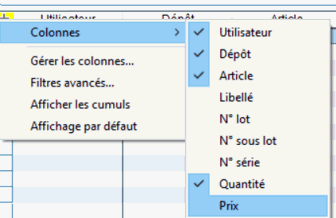
Vous pouvez aussi exporter la liste ou l'imprimer, filtrer les données pour un dépôt, un utilisateur, un article.
 permet l'abandon du traitement d'import.
permet l'abandon du traitement d'import.
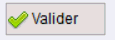 permet de lancer le traitement d'import c'est à dire d'intégrer les lignes de la liste des données correctes dans la préparation d'inventaire en cours.
permet de lancer le traitement d'import c'est à dire d'intégrer les lignes de la liste des données correctes dans la préparation d'inventaire en cours.
Lors de cette validation , si vous avez au préalable posé des filtres sur la liste à l'écran vous aurez ce message
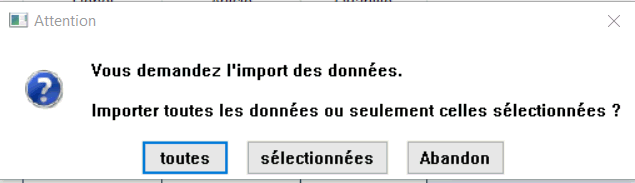
De cette façon vous pouvez décider d'importer seulement les données sélectionnées ou bien toutes les données correctes de la liste.
L'import s'effectue selon votre choix puis le traitement affiche la préparation de l'inventaire, dans laquelle vous pouvez retrouver les articles importés.
Onglet des données avec erreurs :
Dans cet onglet, vous avez la liste des données qui ne pourront pas être importées, avec la raison des rejets.
Par exemple :
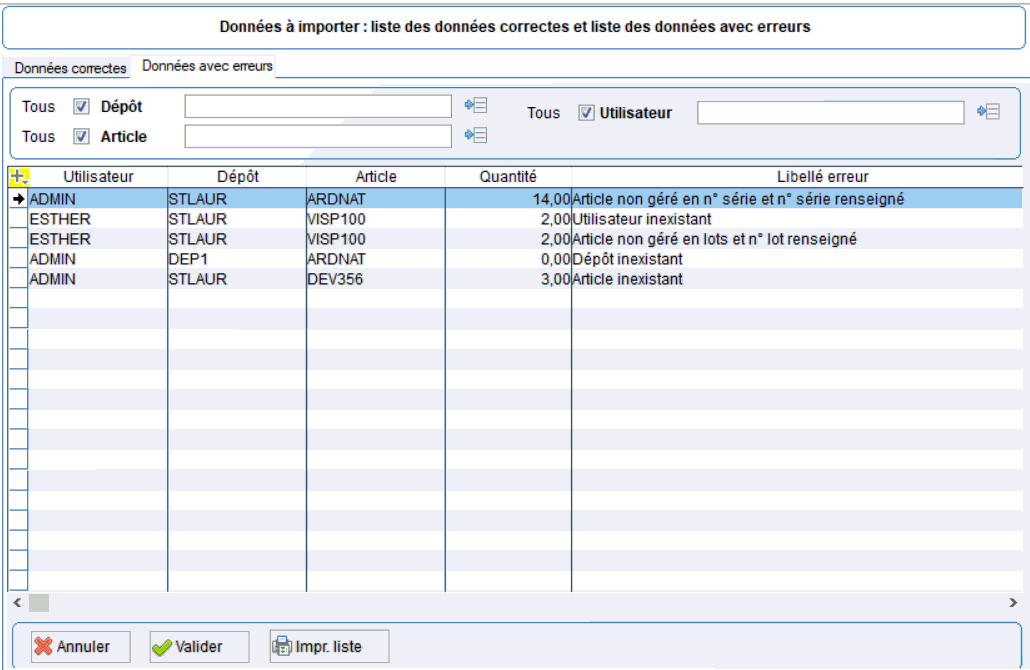
Les erreurs référencées doivent être corrigées dans votre fichier import, et vous pouvez ensuite le repasser afin de voir si toutes les données sont correctes.
Si vous préférez importer les données correctes puis repasser les données corrigées, cela fonctionnera aussi, car le traitement refera l'import des articles même ceux déjà importés. Par contre si entre les 2 imports vous saisissez manuellement une quantité constatée elle sera écrasée par celle du fichier importé.
Cette liste des données avec erreurs peut être imprimée, ou exportée vers un fichier EXCEL. La personnalisation des colonnes est possible également, par exemple pour faire afficher les colonnes des lots et série si vous gérez des articles avec lot et / n° de série.
Cet import ne peut se réaliser que dans une préparation d'inventaire en cours, avec ou sans les articles déjà dans la préparation : si les articles sont déjà dans la préparation de l'inventaire, l'import va remplacer les données de l'article par celles du fichier importé : quantité et prix par exemple.
Pour le cas des articles avec lots ou n° de série : le traitement vérifie la présence du couple article / lot ou article / n° série, et remplace les données si ce couple est déjà dans la préparation inventaire.
Si on a un article pour lequel un n° de lot a été utilisé plusieurs fois au fil du temps dans un même dépôt : le traitement de l'import va supprimer les lignes de ce couple article / lot dans la préparation de l'inventaire, puis il va lire tous les lots de même numéro pour l'article et le dépôt et avec une quantité de stock différente de zéro, et créer des lignes dans l'inventaire avec quantité constatée = zéro. Et enfin il va affecter la quantité du fichier import à la ligne article / lot la plus récente.
Le but est de faire en sorte de conserver en stock une seule des occurrences de ce couple article / n° lot, la plus récente, et de lui affecter le stock constaté lors de l'inventaire.
Boutons du bas de l'écran de la préparation de l'inventaire
Les choix de bas de l'écran sont similaires à ceux du traitement de reprise de l'inventaire : modifier, supprimer, ajouter.
Depuis cet écran des articles à inventorier, on peut imprimer des bordereaux d'inventaire en cliquant sur IMPRIMER.
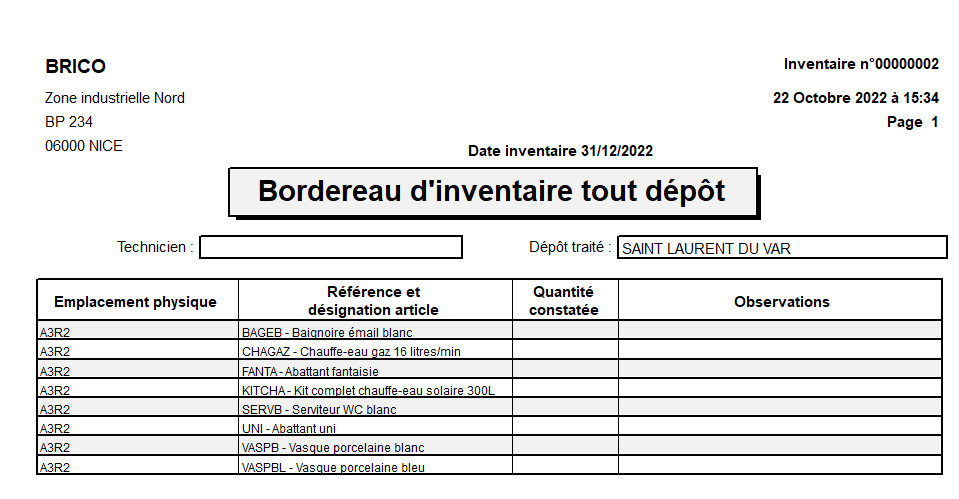
Comme pour la reprise d'inventaire, on peut donc soit valider ligne à ligne les quantités constatées, soit cliquer sur  pour tout enregistrer (seuls les éléments cochés comme ayant été modifiés sont concernés).
pour tout enregistrer (seuls les éléments cochés comme ayant été modifiés sont concernés).
Le message suivant apparaît :
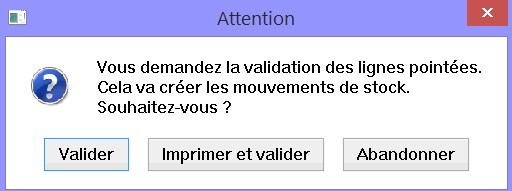
Il y a alors mise à jour du stock (création d'un mouvement d'écart d'inventaire à la date mémorisée dans la liste, recalcul des fiches stock et du CMUP, mise à jour du stock réel) pour tous les articles cochés dans la liste pour lesquels un écart est constaté.
Les couples articles / dépôt traités par la validation sont ensuite enlevés de la liste des articles à inventorier (dans cette liste ne sont proposés que les articles non encore validés) et sont ajoutés à la liste des articles inventoriés.
Voici un exemple de liste des articles inventoriés obtenue après avoir validé une saisie d'écarts d'inventaire :
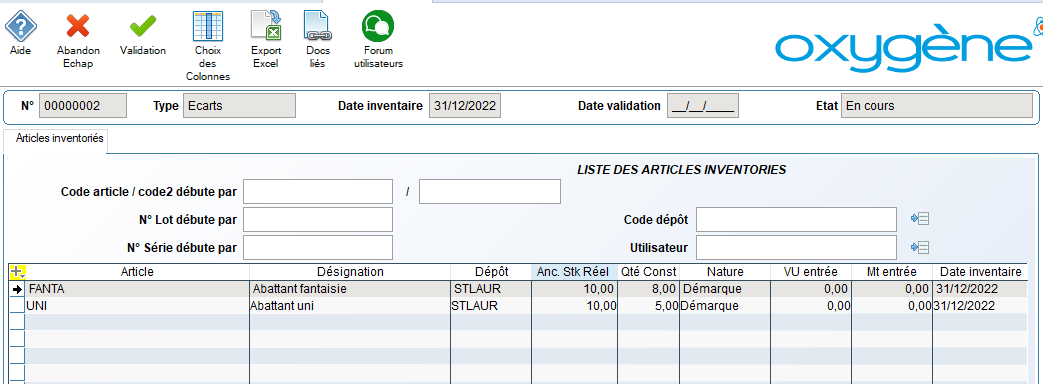
Dans le cas des articles gérés en lots / série, il est impératif de valider en même temps les lignes d'un couple article / n° lot pour la totalité de ses lignes. En effet en cas d'import de fichier dans l'inventaire, le traitement ne pourra pas gérer correctement un article avec des lots inventoriés et d'autres non inventoriés pour un même n° lot.
Ceci ne concerne que le cas particulier de la réutilisation d'un n° lot pour un article et un dépôt.
Une fois l'inventaire terminé, on peut valider l'inventaire en cliquant sur 
Le principe est alors exactement le même que pour un inventaire de reprise : validation possible que si la liste des articles à inventorier est vide, et si ce n'est pas le cas il vous faut la vider (demander la suppression de la liste courante) avant de relancer cette validation.
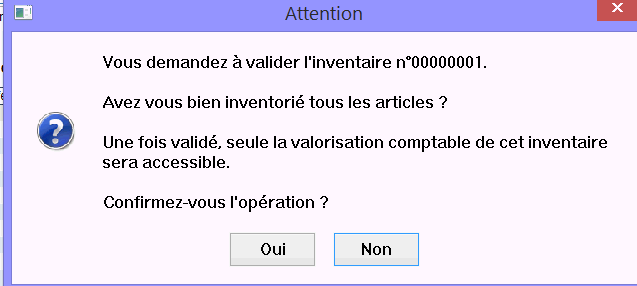
Pour préparer la phase de valorisation comptable des articles inventoriés, il est alors proposé de choisir la méthode de valorisation que vous souhaitez utiliser.
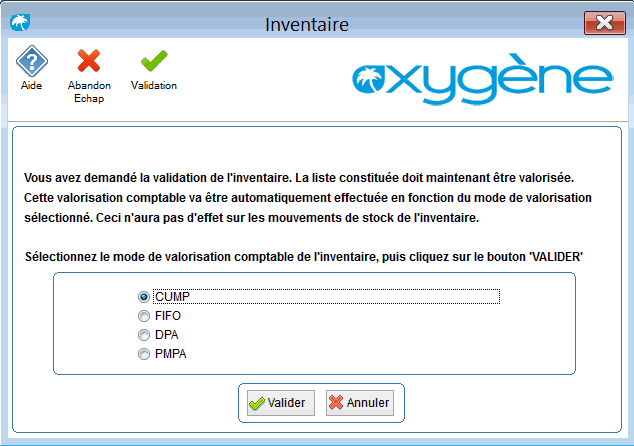
Les éléments de la liste d'inventaire précédemment constituée sont alors automatiquement valorisés selon la méthode sélectionnée et il est ensuite possible de revenir sur cette liste pour la compléter :

Il est alors possible de changer la valeur unitaire comptable (ou la valeur totale comptable)
Il est aussi possible d'imprimer la liste avec la valorisation comptable de l'inventaire
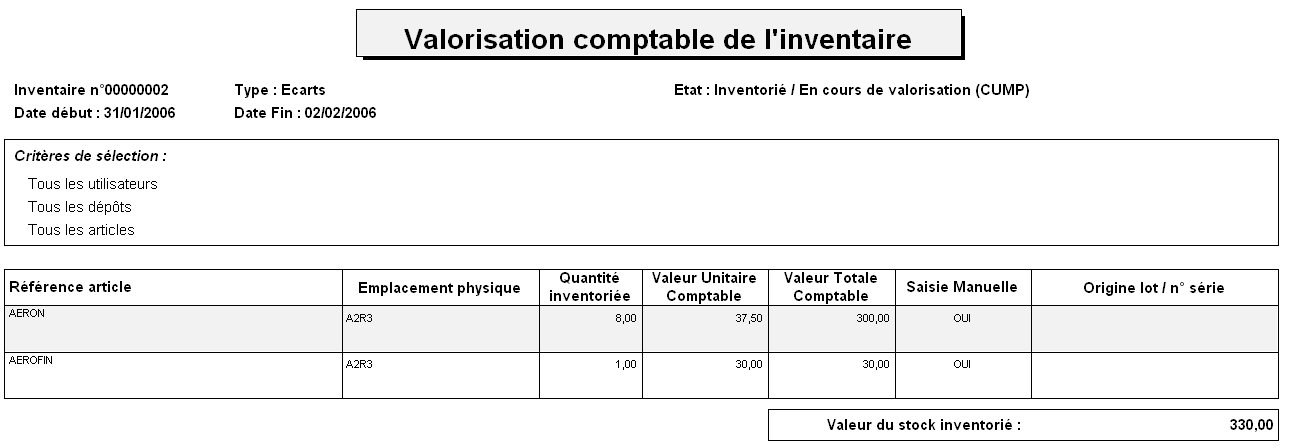
Une fois l'ensemble de la liste complétée, une nouvelle validation permet de terminer l'inventaire.
Et dans ce cas le bouton zoom 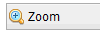 permet de consulter le contenu des articles inventoriée.
permet de consulter le contenu des articles inventoriée.