Personnalisation des états
Les utilisateurs ont la possibilité de redéfinir certains
modèles d'états (par exemple les documents commerciaux). Lorsque l'on
demande à imprimer une pièce, la présence du bouton 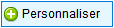 au dessus de la liste de sélection d'état indique la possibilité de personnaliser
les états.
au dessus de la liste de sélection d'état indique la possibilité de personnaliser
les états.
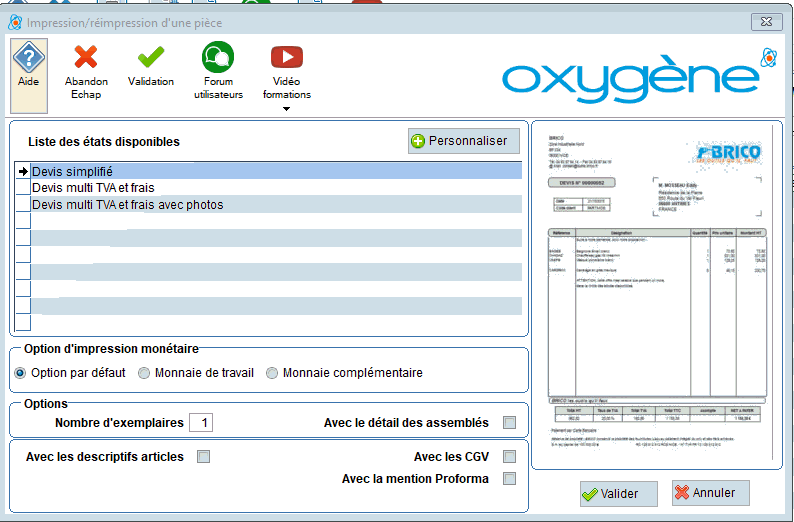
Lorsque l'on clique sur le bouton 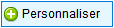 ,
l'assistant de paramétrage des éditions apparaît, il faut cliquer sur
,
l'assistant de paramétrage des éditions apparaît, il faut cliquer sur

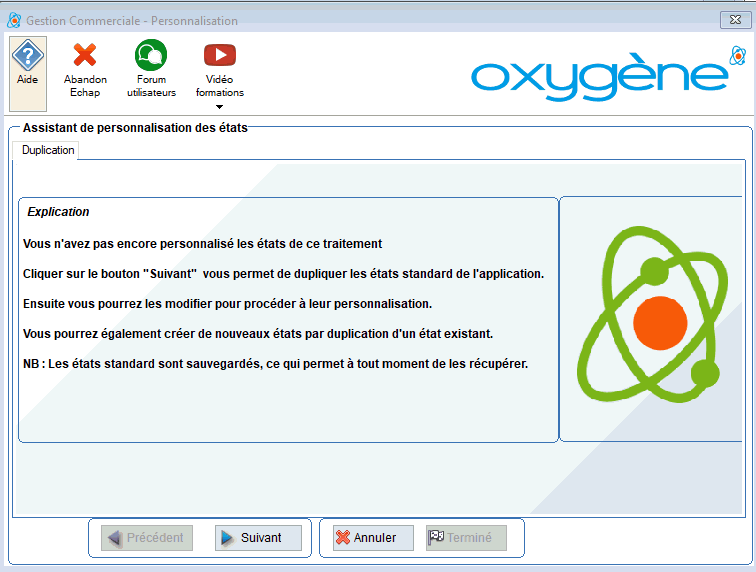
Une demande de confirmation est affichée avant de dupliquer les états pour permettre leur personnalisation :
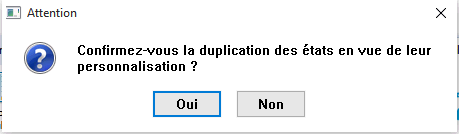
La liste des états personnalisables s'affiche alors.
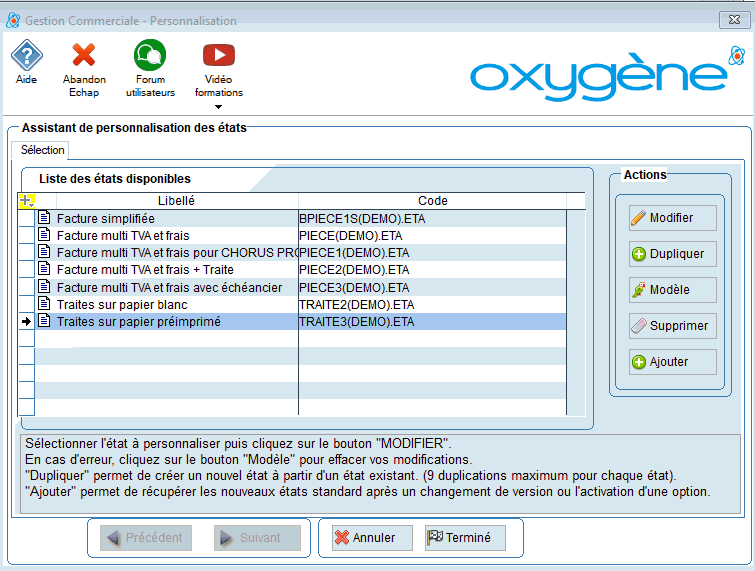
Nouveauté à partir de la version Oxygène 11.00 : En cas de personnalisation des états, et qu'ensuite aucune modification n'a été effectuée par l'utilisateur dans les états dupliqués, l'assistant supprime les états dupliqués.
En effet ce n'est pas utile de conserver les états dupliqués si aucun changement n'a été effectué. Si vous redemandez ensuite la personnalisation des mêmes états, l'assistant sera à nouveau affiché comme la première fois.
Cette manière de procéder permet de récupérer les états standard à jour en cas de changement de version Oxygène, dans la mesure où aucune personnalisation n'a été faite.
- Le bouton  permet de lancer
l'éditeur d'état d'Oxygène pour modifier le contenu de l'état sélectionné
au préalable.
permet de lancer
l'éditeur d'état d'Oxygène pour modifier le contenu de l'état sélectionné
au préalable.
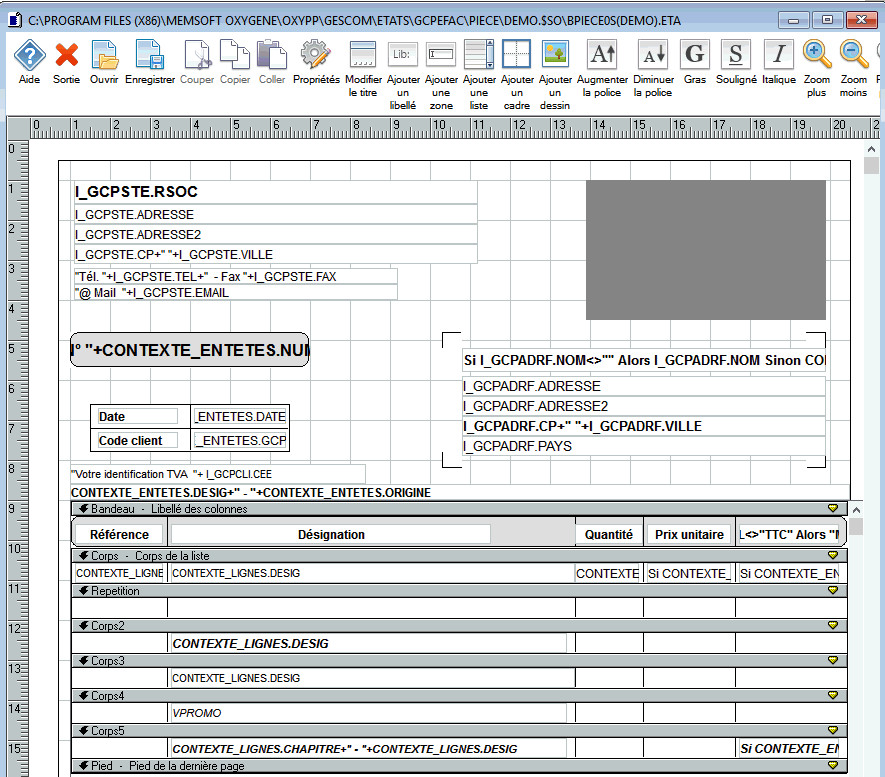
Le bouton  permet de remplacer
votre édition personnalisée par son modèle d'origine. Ainsi, en cas d'erreur,
il est toujours possible de revenir au fonctionnement standard.
permet de remplacer
votre édition personnalisée par son modèle d'origine. Ainsi, en cas d'erreur,
il est toujours possible de revenir au fonctionnement standard.
Le bouton  permet de créer un nouvel
état à partir d'un état existant (9 duplications maximum sont possibles
pour chaque état).
permet de créer un nouvel
état à partir d'un état existant (9 duplications maximum sont possibles
pour chaque état).
Une fois que vous avez créé un état par duplication, il faut lui donner un nom différent de l'état modèle, afin de les distinguer lors de leur utilisation. Pour cela modifier l'état comme ceci :
Ouvrir l'état par le bouton "modifier",
puis clic sur le bouton en haut de la fenêtre  .
.
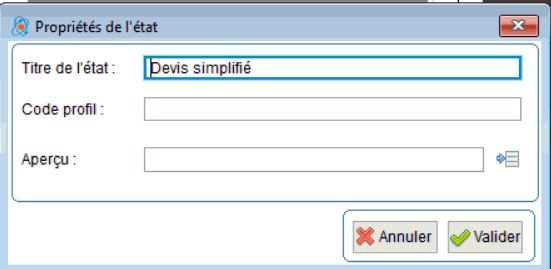
Changez ici le titre de votre état pour que ce titre ne soit pas identique à l'état modèle initial.
Le bouton  permet de réduire la
liste en supprimant les états que vous ne souhaitez pas utiliser.
permet de réduire la
liste en supprimant les états que vous ne souhaitez pas utiliser.
Le bouton  permet de compléter
la liste avec les nouveaux états modèles standard provenant d'un changement
de version (sans écraser les états personnalisés).
permet de compléter
la liste avec les nouveaux états modèles standard provenant d'un changement
de version (sans écraser les états personnalisés).
Une fois les différentes opérations effectuées, il
suffit de cliquer sur le bouton  pour que la liste
des états disponibles se réactualise. Il ne reste plus alors qu'à tester
vos modifications.
pour que la liste
des états disponibles se réactualise. Il ne reste plus alors qu'à tester
vos modifications.
La possibilité de modifier les éditions est contrôlée au niveau des droits d'accès par l'existence des droits de Visualisation et de Modification sur le traitement "Personnalisation des états".
Remarque :
Il est possible de protéger un état en lui ajoutant l'extension : TypeOxy=1. Ceci empêche la modification de l'état qui sera considéré comme un modèle.
Pour ajouter cette extension, clic droit sur le titre bleu de la fenêtre puis choix "extensions" :

Création d'une image d'aperçu pour un nouveau modèle d'état personnalisé
Si vous souhaitez associer à votre nouveau modèle une image d'aperçu, vous pouvez le faire en procédant comme ceci :
Lancer l'impression d'une pièce en mode aperçu avant
impression et avec votre modèle d'état. Une fois l'aperçu affiché, réduire
sa taille avec le bouton 
Ensuite capturer l'image de l'aperçu avec un outil
de capture, par exemple celui de Windows  .
.
Enregistrer cette capture en format JPG dans le même répertoire que votre modèle d'état. Vous pouvez trouver ce répertoire dans le titre bleu de la fenêtre de personnalisation :

Nommer votre JPG avec le même nom que le fichier ETA de votre modèle, par exemple ci-dessus, on nommera le fichier BPIECE1S(DEMO).JPG
Le but est que le nom du fichier image JPG soit le même que le nom du fichier .ETA de votre modèle.
Ensuite passer par l'explorateur Windows, et ouvrir ce JPG avec un outil de gestion des images, par exemple Paint, afin de modifier la taille de l'image. Dans l'outil Paint il faut utiliser la fonction "redimensionner".
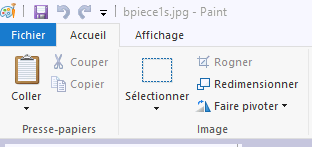
Il faut redimensionner l'image afin qu'elle ait environ cette taille en pixels :
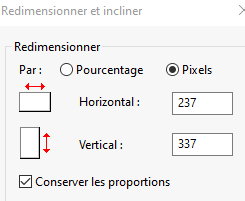
Enregistrer votre image avec ses nouvelles dimensions, et quitter l'outil Paint.
Modifier un état
Un état contient les éléments suivants :
-
des propriétés générales tels que son titre : cliquez sur le bouton Propriétés
 du haut pour différencier votre état des autres en changeant son nom.
du haut pour différencier votre état des autres en changeant son nom. -
une partie centrale représentant le contenu des pages
-
sur le bas, les "folios" permettent de définir des pages différentes selon un contexte (page de garde, page des totaux ou page sans commentaires). Les impressions de la Gestion Commerciale possèdent souvent plusieurs folios ; notamment pour un rendu différent selon que la gestion de l'écotaxe (DEEE) est activée ou non.
Dans la partie centrale, on dessinera notre impression à l'aide de différents éléments. Les plus courants sont :

Le" Libellé " : il contient simplement un texte immuable, par exemple le titre 'Date' précédent la date de la facture.

Une " Zone " : il contient une "variable" qui sera souvent un champ de la base de données, par exemple le champ contenant la date de création de votre facture. La variable CONTEXTE_ENTETES.DATE_CREATION correspond au champ DATE_CREATION de la table CONTEXTE_ENTETES qui contient les entêtes des pièces de ventes. La table des lignes est CONTEXTE_LIGNES. Cela peut être une expression par exemple pour concaténer un texte (symbole '+') à un champ : "Date de création : "+CONTEXTE_ENTETES.DATE_CREATION
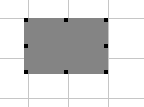
Un " Dessin " : c'est une image fixe ou liée à une donnée, par exemple le logo de votre société. Si l'image dépend d'une donnée, pendant la modification, vous ne verrez qu'un rectangle gris définissant sa taille et son emplacement. Lors de l'impression, la lecture de la donnée permettra d'afficher l'image en question.
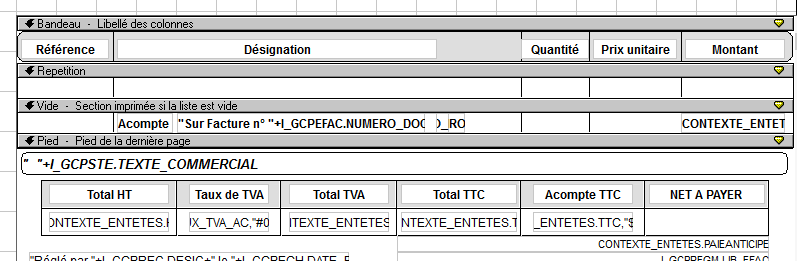
Une " Liste " : toujours liée à une table de données, c'est la lecture des données qui conditionnera le nombre de lignes et donc la hauteur de votre liste.
Une liste contient plusieurs sections avec des conditions d'affichage :
-
un Bandeau (en général avec les titres des colonnes)
-
Un Corps : c'est cette section qui sera dupliquée autant de fois que nécessaire, c'est-à-dire suivant le nombre de lignes de la table (par exemple les lignes d'une facture)
-
Un Pied : cette section sera toujours affichée après les lignes et contiendra en général les totaux.
Vous pouvez sans risque déplacer ces différents ou en modifier la taille ou encore la couleur et la police. Cependant, prenez une attention particulière lorsque vous en modifiez le contenu (les zones Variables) car une syntaxe incorrecte pourra provoquer des effets inattendus.
Pour plus d'informations sur la modification d'un état, consultez cette aide.
Comment ajouter la photo des articles dans un modèle d'état
Dans tous les modèles de type pièce achat ou vente vous pouvez intégrer la photo des articles, dans la section "Corps - corps de la liste" intégrée dans la liste et qui correspond aux lignes articles de la pièce :
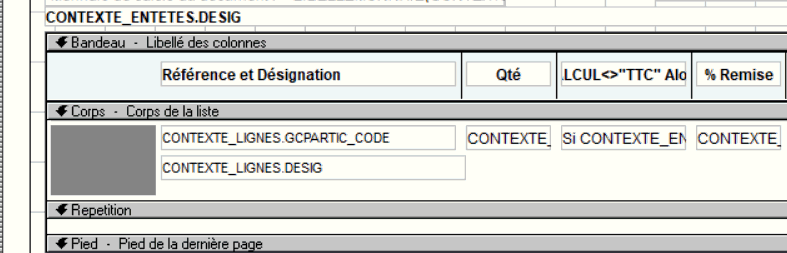
Cette photo est déjà présente dans les modèles appelés "avec photo des articles", par exemple dans les devis vente. Vous pouvez l'ajouter dans tous les type de modèles de pièce, achat ou vente.
Pour ajouter cette photo dans vos modèles personnalisés, vous devez d'abord agrandir vers le bas la section Corps, afin de permettre l'ajout du dessin pour la photo de chaque article. Pour agrandir la section, cliquez sur la limite basse de celle-ci et glissez vers le bas.
ensuite utiliser le bouton 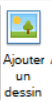 pour
créer l'emplacement du dessin (cadre en gris ci-dessus). L'emplacement
doit être dans la section corps. Une fois l'élément dessin ajouté, dans
ses propriété mettre comme ceci, Nom de la variable VPHOTO :
pour
créer l'emplacement du dessin (cadre en gris ci-dessus). L'emplacement
doit être dans la section corps. Une fois l'élément dessin ajouté, dans
ses propriété mettre comme ceci, Nom de la variable VPHOTO :
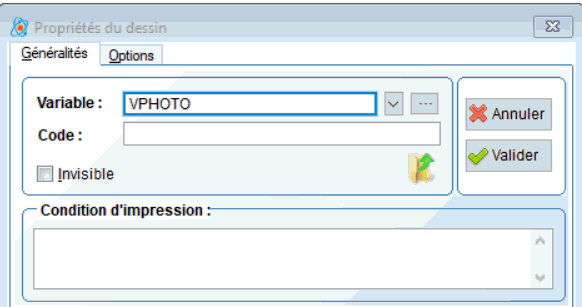
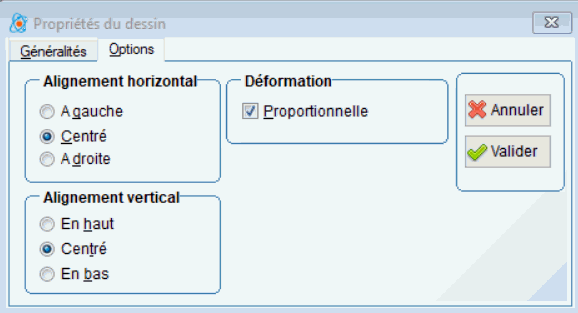
 Si vous voulez insérer la photo
des articles dans un modèle d'édition des ordres de fabrication il y a
2 variables : VPHOTO pour la photo de l'article fabriqué et VPHOTOCOMP
pour la photo des articles composants.
Si vous voulez insérer la photo
des articles dans un modèle d'édition des ordres de fabrication il y a
2 variables : VPHOTO pour la photo de l'article fabriqué et VPHOTOCOMP
pour la photo des articles composants.
Nouveauté version 10.07 pour les modèles d'états des devis et factures vente de type "simplifié" :
Dans ces modèles il a été ajouté en haut de chaque folio "corps" un texte en bleu permettant de savoir à quoi correspond chaque folio "corps".

Cette indication vous permet de bien apporter vos modifications dans le bon folio selon votre utilisation des 2 notions de quantité et remise à la ligne.
La différence entre ces folios est que les colonnes et les traits verticaux sont paramétrés selon les 4 cas de figure possibles. Et la largeur des colonnes est différente dans chaque cas, par exemple la désignation est plus large si pas de colonne de quantité.
Exemple si on utilise la colonne des quantités mais pas celle des remises à la ligne :
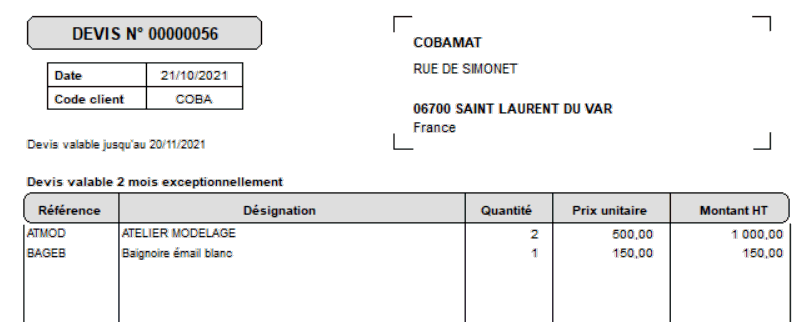
Exemple si on utilise ni l'une ni l'autre :
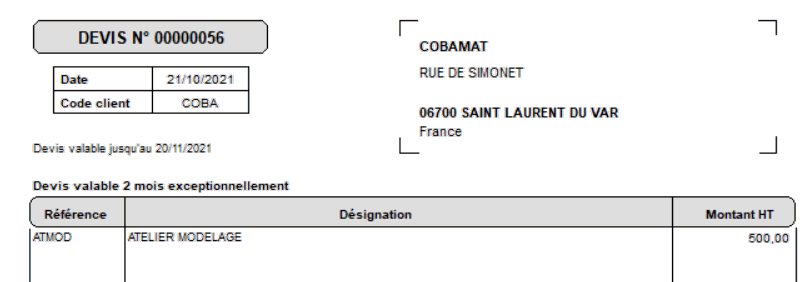
Exemple si on les utilise toutes les 2 :
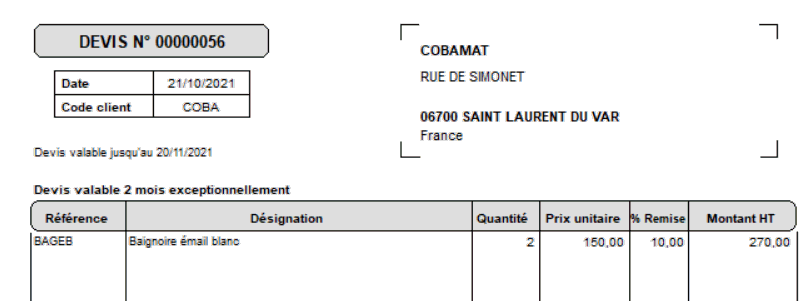
Exemple si on utilise les remises ligne mais pas les quantités :
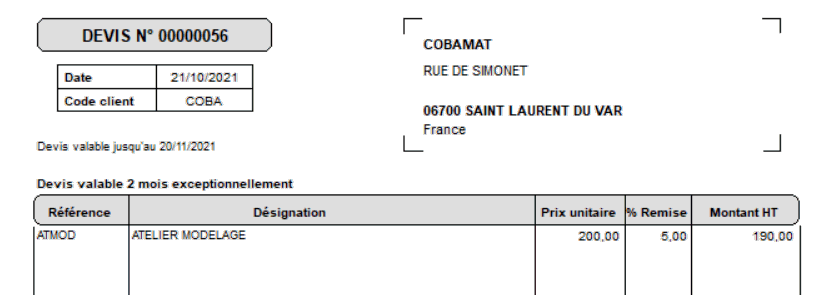
Voici les folios de l'état simplifié des factures :

les 4 folios "Corps", "Corps2", "Corps3" et "Corps4" correspondent respectivement aux 4 cas de figure possibles :
Corps : avec utilisation des quantités et des taux de remise ligne
Corps2 : avec utilisation des quantités mais pas des remises ligne
Corps3 : sans utilisation des quantités ni des remises ligne
Corps4 : sans utilisation des quantités et avec les taux de remise ligne
Voici les conditions d'impression respectives de ces 4 folios :
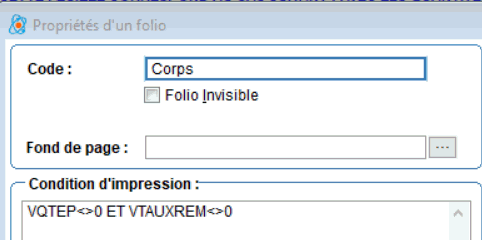
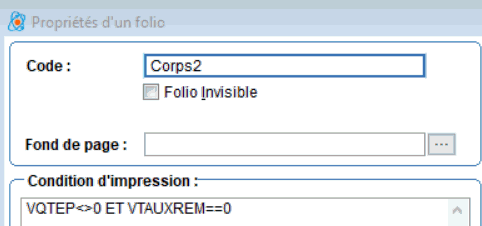
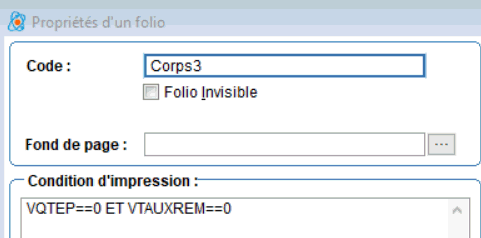
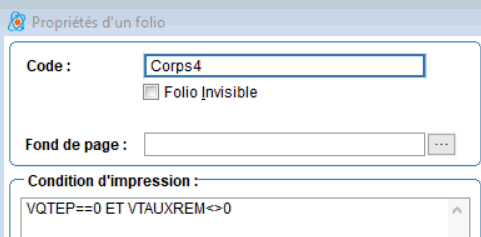
 Selon
votre utilisation vous devez impérativement cliquer sur le folio correspondant
avant de commencer à faire les modifications du modèle.
Selon
votre utilisation vous devez impérativement cliquer sur le folio correspondant
avant de commencer à faire les modifications du modèle.
Si vous vous trompez de folio, vous ne verrez pas vos modifications lors des impressions.
Cas des CGV (conditions générales de vente) pour les intégrer sur un modèle personnalisé créé avant la mise à jour de la version Oxygène 10.07
Depuis la version 10.07 Oxygène, les modèles d'état des pièces de vente incluent un folio dédié à l'impression des CGV. Si vos modèles personnalisés sont antérieurs à l'installation de cette version, vous pouvez avoir besoin de modifier vos modèles pour intégrer ce folio des CGV.
Voici comment procéder : il faut ajouter un folio "CorpsN" à votre modèle avec N = 6 ou un autre chiffre selon si votre modèle a déjà un folio "Corps6" ou pas. Puis une fois ce folio ajouté, créer une zone multi lignes, cf la vidéo ci-dessous qui vous montre pas à pas comment procéder.
 ERRATUM
: dans cette vidéo d'explication il y a une erreur dans le commentaire
parlé concernant la condition d'impression du folio VAVEC_CGV<>0
et concernant la propriété de la zone VTEX_CGV : il s'agit
de caractères _ (souligné) et pas de caractères - (tiret).
ERRATUM
: dans cette vidéo d'explication il y a une erreur dans le commentaire
parlé concernant la condition d'impression du folio VAVEC_CGV<>0
et concernant la propriété de la zone VTEX_CGV : il s'agit
de caractères _ (souligné) et pas de caractères - (tiret).
Le commentaire stipule que ce sont des - "tiret du 6" or ce sont des _ "souligné".


