Paramétrage
Accès au paramétrage de l'envoi de e-mails
Le paramétrage se fait à partir de l’onglet "Envois mail" du menu "Paramètres généraux" de la Gestion Commerciale :
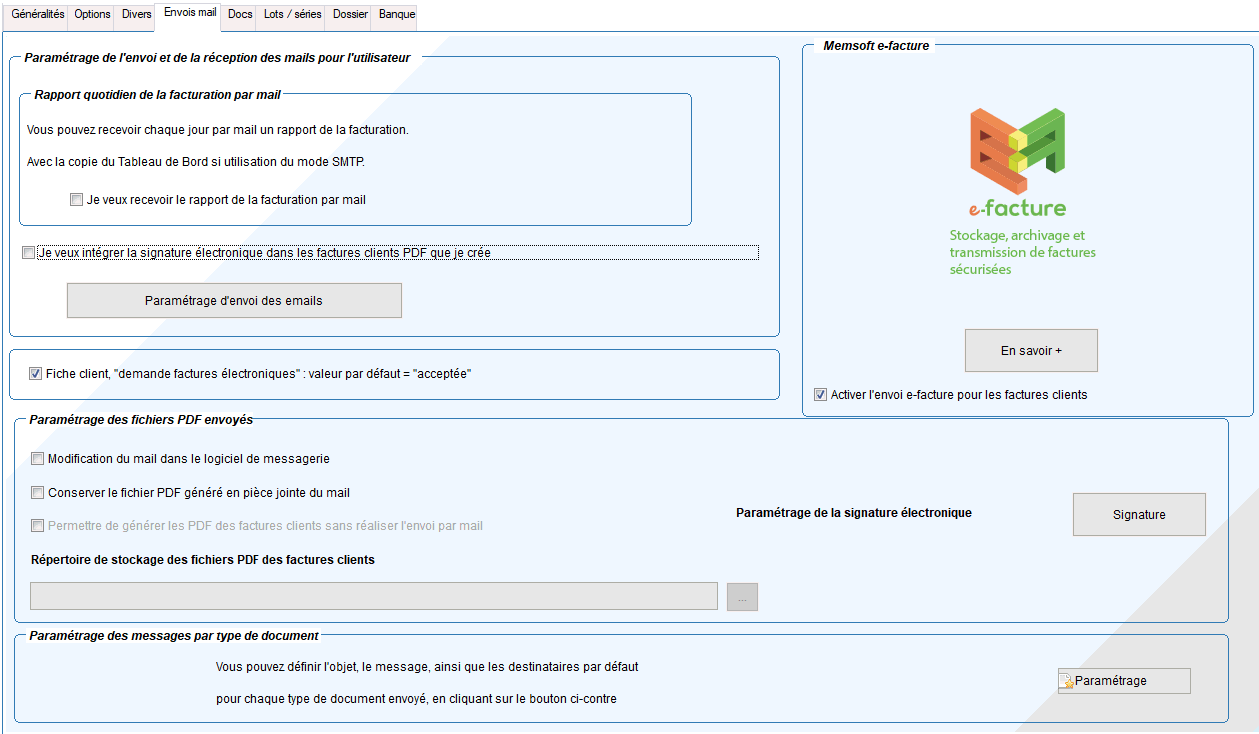
Memsoft
e-facture (nouveauté version 10.05) 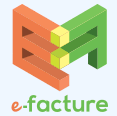
Cette fonctionnalité vous permet d'archiver automatiquement et de stocker vos factures clients au format PDF sur un serveur distant, sécurisé.
Vos clients ont accès à l'historique de leurs factures et les téléchargent quand ils le souhaitent.
 La
case à cocher "Activer l'envoi e-facture
pour les factures clients" est accessible uniquement si vous
avez souscrit un abonnement à ce service Memsoft e-facture.
La
case à cocher "Activer l'envoi e-facture
pour les factures clients" est accessible uniquement si vous
avez souscrit un abonnement à ce service Memsoft e-facture.
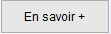 Quel que soit votre cas de figure, avec un abonnement e-facture ou sans,
ce bouton vous permet de trouver les informations sur cette fonctionnalité.
Un clic sur ce bouton vous affiche la page web de notre site Memsoft avec
les explications de cette fonction e-facture.
Quel que soit votre cas de figure, avec un abonnement e-facture ou sans,
ce bouton vous permet de trouver les informations sur cette fonctionnalité.
Un clic sur ce bouton vous affiche la page web de notre site Memsoft avec
les explications de cette fonction e-facture.
Pour plus d'information sur l'utilisation de cette fonction e-facture, cf. page d'aide ../e-facturehtm.htm
Si vous cochez cette case pour activer l'utilisation de Memsoft e-facture, cela rend inaccessible les envois PDF mail des factures clients. En effet, le procédé e-facture va alors remplacer les envois de mails des factures. Si exceptionnellement vous souhaitez refaire des envois de factures vente par mail vous pouvez désactiver la fonction e-facture le temps de réaliser ces envois, et ensuite revenir réactiver cette fonction.
Paramétrage du protocole d'envoi des mails

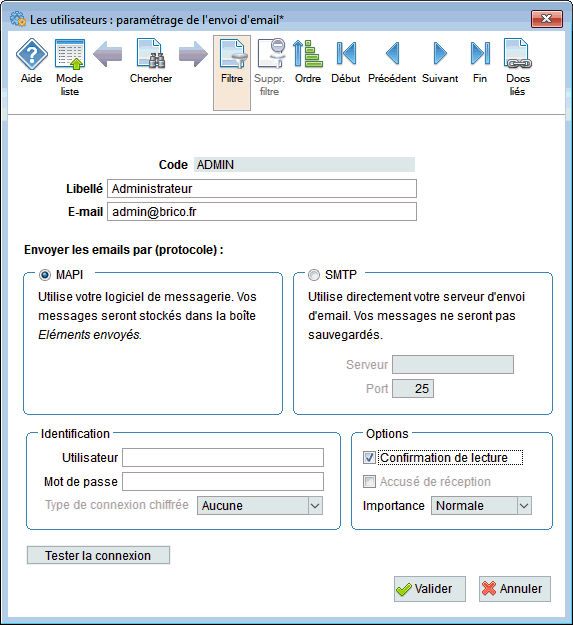
Il y a deux façons d’envoyer des e-mails à partir de votre logiciel : En passant par Outlook Express (paramètres à indiquer à gauche), ou en utilisant le protocole SMTP intégré dans Windows (paramètres à indiquer à droite). Ce paramétrage se fait par utilisateur.
Note : "Outlook Express" utilise, lui, le protocole MAPI.
On ne peut choisir Outlook Express que si l’on dispose d'un client de messagerie avec un compte opérationnel sur l'ordinateur sur lequel l’application est utilisée. Ce n’est pas toujours le cas.
Par exemple, si votre application fonctionne sous TSE, elle est exécutée via une "Connexion bureau à distance" et, bien que l’affichage et la saisie se fassent sur le PC local, l’application est en réalité exécutée sur le serveur. Il est, dans cette configuration, assez fréquent que le compte e-mail de l’utilisateur soit défini en local sur le PC. L’application qui fonctionne sur le serveur ne peut alors pas envoyer de commandes à Outlook Express qui se trouve sur le poste. Il faut alors, soit créer un second compte de messagerie pour l’utilisateur sur le serveur et autoriser l’exécution de Outlook Express dans sa session TSE, soit utiliser l'option SMTP qui ne nécessite pas de compte de messagerie pour chaque utilisateur.
En résumé, il est conseillé d’utiliser :
-
En mono poste : Outlook Express ou SMTP
-
En réseau : Outlook Express ou SMTP
-
Sous TSE / Citrus : SMTP
Dans les cas où les deux protocoles sont possibles, il existe d’autres éléments de choix car les possibilités ne sont pas exactement les mêmes.
Dans les deux cas, on pourra envoyer un e-mail à un ou plusieurs destinataires, à des destinataires en copie, avec ou sans pièces jointes. Mais, comme le montrent les paramètres demandés dans l’écran :
-
Sous "Outlook Express", on peut afficher la fenêtre classique de saisie de message pour le modifier à la main avant envoi.
-
Sous SMTP, on peut demander un accusé de réception et un accusé de lecture. A l’exécution, on pourra aussi préciser la priorité du message pour que l’utilisateur ait l’icône approprié dans sa liste de message.
Si l’on choisit SMTP, comme on n’utilise pas de compte de messagerie, il faudra indiquer ici le compte SMTP de la société et l’adresse e-mail de l’utilisateur pour les retours. De façon optionnelle, on peut indiquer le nom de l’expéditeur pour un affichage plus clair chez le destinataire. Ce sont ces mêmes indications qui sont demandées lors de la création d’un compte sous "Outlook express".
Note : Même dans le cas où il choisit d'utiliser Outlook Express, l'utilisateur à la possibilité de définir les paramètres du serveur SMTP afin de pouvoir changer d'option à l'utilisation.
Paramétrage des PDF envoyés
L'utilisateur indiquera ensuite s'il souhaite que l'option "Conserver le fichier sur le disque" soit cochée par défaut à l'utilisation, et ce quelque soit le protocole retenu (Les PDF conservés sont placés dans un répertoire par dossier, dans "[OXYPP]\GESCOM\dossier\DocumentsPDF" ).
Bouton "Signature" : Vous pouvez choisir de paramétrer un certificat numérique pour signer électroniquement les factures envoyées au format PDF. Ce n'est plus obligatoire dans Oxygène depuis la version 9.01.
Si vous ne mettez pas de certificat les factures PDF seront envoyées par mail non signées. D'autre part le choix de signer ou pas les PDF factures est géré par utilisateur Oxygène.
En cas d'envoi e-facture,le certificat paramétré ici ne sera pas utilisé. En effet dans ce cas c'est le traitement web de stockage des factures qui se charge de les signer numériquement. En cas de création de factures PDF au format Factur-X le certificat ne sera pas non plus intégré dans le PDF.
Paramétrage par type de document
En cliquant sur le bouton 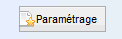 , on
basculera sur un écran de paramétrage permettant de définir le message
souhaité par type de document à envoyer.
, on
basculera sur un écran de paramétrage permettant de définir le message
souhaité par type de document à envoyer.
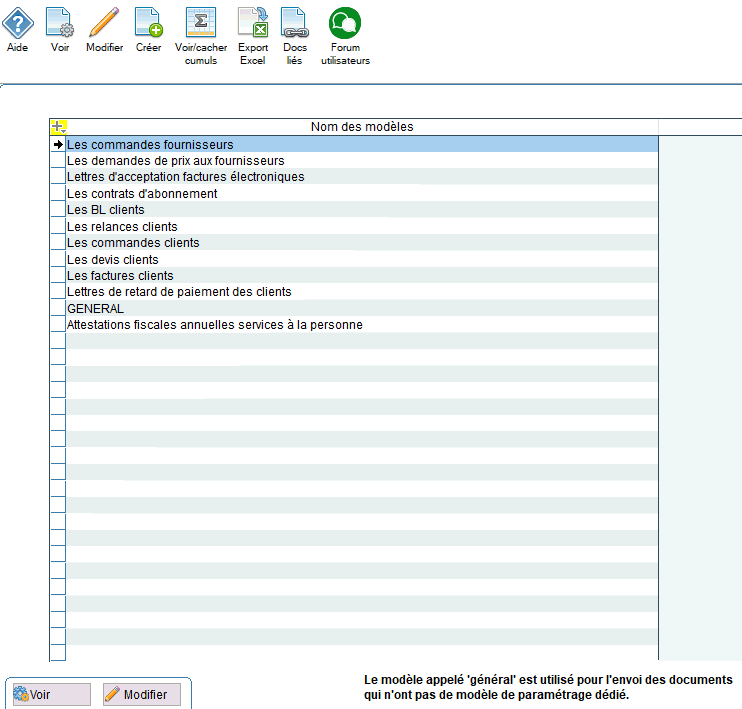
La fiche "GENERAL" permettra de définir des paramètres pour tous les types de documents qui ne seraient pas explicitement définis.
A la création d'une nouvelle société, les modèles ci-dessus seront automatiquement créés.
En cliquant sur 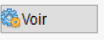 (ou en double
cliquant sur un élément de la liste), on passe à l'écran de paramétrage
pour un type de document.
(ou en double
cliquant sur un élément de la liste), on passe à l'écran de paramétrage
pour un type de document.
Par cet écran, pour chaque type, on a la possibilité de paramétrer l'objet du e-mail, le message, les destinataires, les destinataires en copie et les destinataires en copie cachée.
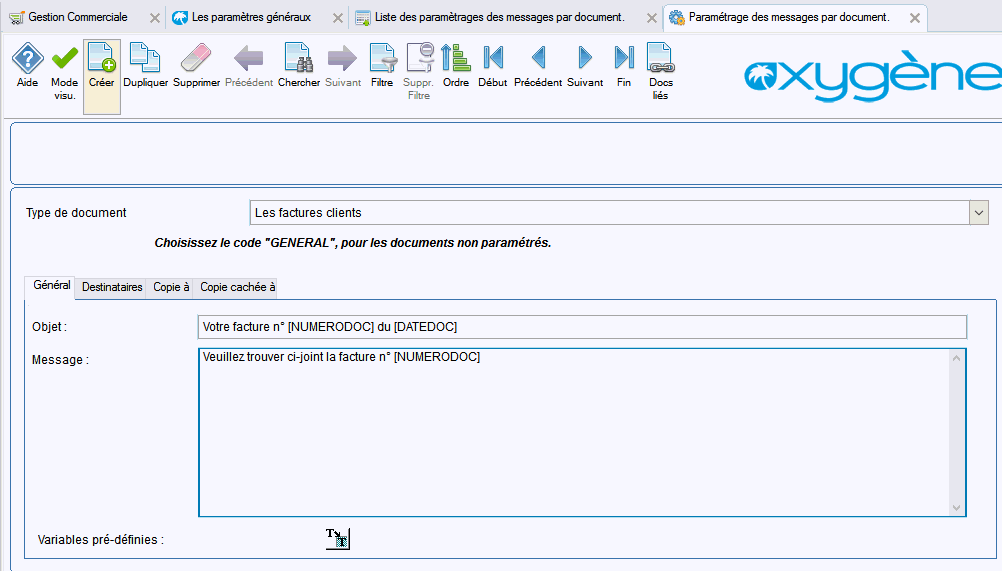
Le paramétrage du message peut représenter au maximum 765 caractères.
Concernant l'objet et le message du e-mail, il s'agit d'un texte dans lequel peuvent être incorporés des éléments variables. Ces derniers peuvent être définis en insérant dans le texte des codes courts entre crochet qui seront remplacés lors de l'envoi du mail par leur valeurs réelles.
Chaque type de document peut gérer jusqu'à dix variables
pré définies  .
.
Par exemple :
-
[NUMERO] = numéro du document
-
[DATEDOC] = date du document, c'est à dire date d'émission du document
Exemple : Votre facture n°[NUMERO] du [DATEDOC].
 Attention, cela
n'est possible qu'en mode modification.
Attention, cela
n'est possible qu'en mode modification.
Les variables pré définies sont insérées dans le texte
ou gérées à partir du menu contextuel ci-dessous que l'on fait apparaître
en faisant clic droit dans la zone objet ou message, ou en cliquant sur
le bouton 
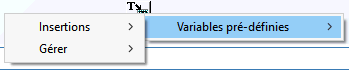
-
Pour insérer une variable, il suffit de cliquer sur Insertions dans le menu Variables pré-définies, puis de choisir la variable à ajouter (Exemple : Numéro de la facture").

Les développeurs ont également la possibilité d'utiliser des formules plus complexes, mais plus riches, pour remplir les zones objet et message, il suffit d'indiquer au début de la formule : "formule=" ou "formule:". NB : si on utilise une variable pré définie et que notre message ou notre objet débute par formule, on ajoutera au message (ou a l'objet) la variable en utilisant la notation (I_GCPEFAC.NUMERO_DOC).
-
Pour créer une nouvelle variable pré définie, il suffit de sélection Gérer puis Ajouter dans le menu Variables pré-définies. Un assistant vous aidera alors à créer une variable pré-définie qui apparaîtra ensuite dans la liste des variables disponibles.
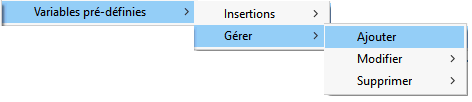
Exemple d'ajout d'une variable pré-définie :
On souhaite ajouter une variable pré-définie correspondant au Montant net à payer de la facture , que l'on appellera MTNET, afin de le faire figurer dans le message de notre mail.
En faisant clic droit dans la zone message ou en cliquant
sur le bouton  ,
on fait apparaître :
,
on fait apparaître :
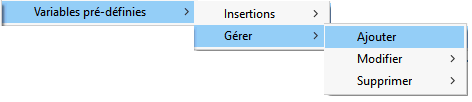
On choisit l'option Ajouter, l'assistant apparaît alors :
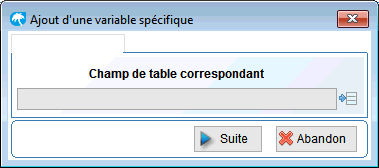
On saisit le champ de la table ou on le sélectionne
grâce au bouton  , dans ce cas, une liste de champs
apparaît afin que nous puissions choisir celui qui correspond à notre
variable :
, dans ce cas, une liste de champs
apparaît afin que nous puissions choisir celui qui correspond à notre
variable :
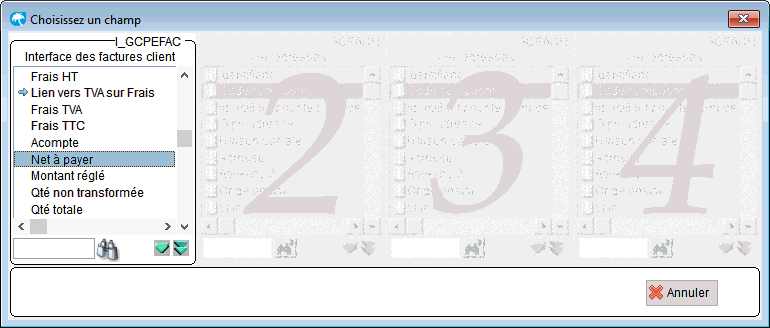
Après sélection du champ Net à payer, le champ sélectionné est affiché dans l'écran de l'assistant :
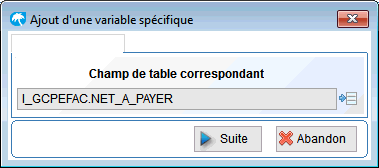
En cliquant sur Suite pour passer à l'étape suivante, l'assistant nous propose un code de variable :
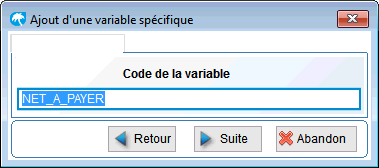
Ce code par défaut peut être remplacé, appelons le : MTNET.
Cliquons sur suite pour passer à la dernière étape, où l'on définit le libellé de la variable. L'assistant nous propose un libellé par défaut, on a la possibilité de le modifier.
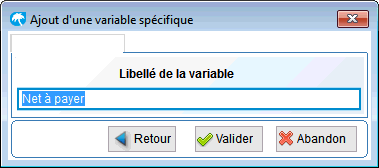
Après avoir cliqué sur  , notre
variable a été ajoutée dans la liste des variables disponibles.
, notre
variable a été ajoutée dans la liste des variables disponibles.

Exemple de paramétrage :
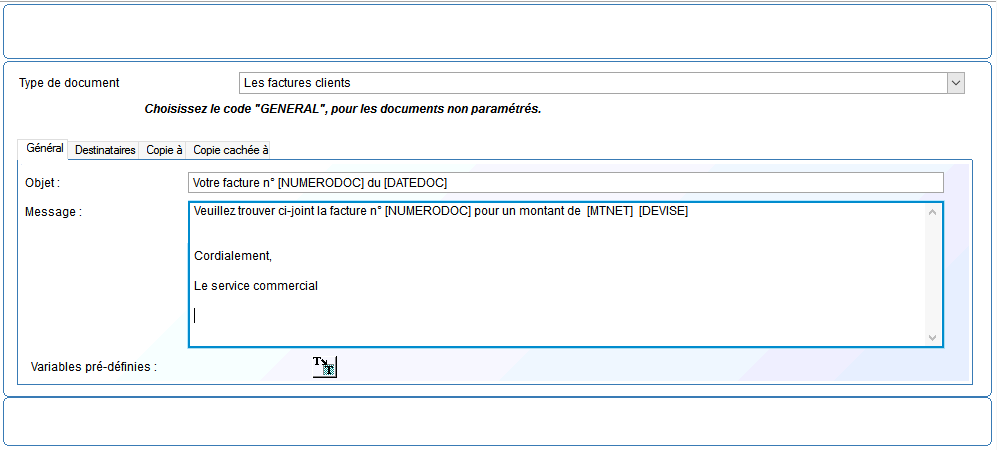
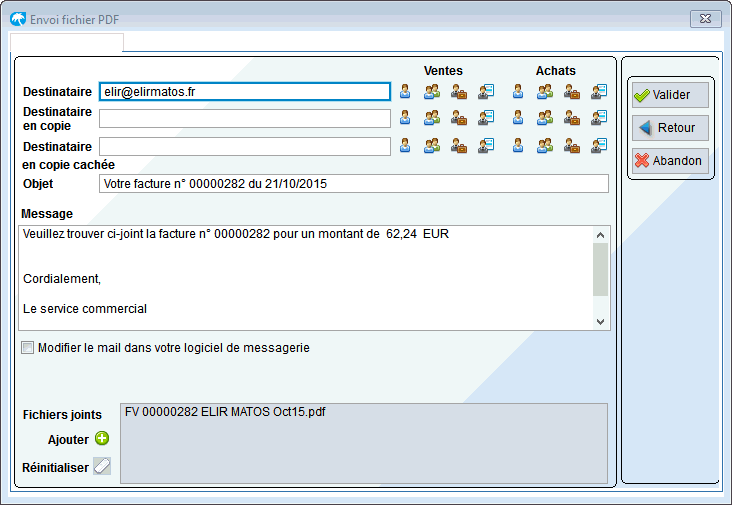
Les destinataires sont définis dans les 3 autres onglets dont la forme est similaire :
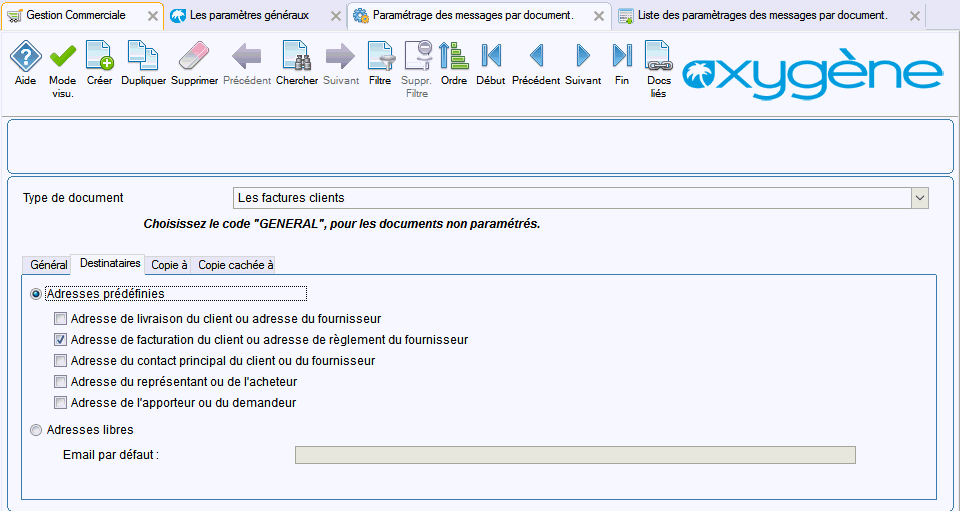
Si vous choisissez d'indiquer un E-mail par défaut, il sera le même pour tous les documents de ce type. On pourra choisir, par exemple, l'e-mail du directeur commercial de l'entreprise, ou tout autre responsable.
Il s'agit ici de définir les destinataires par défaut qui seront ensuite repris pour chaque envoi de PDF par mail. On pourra ajouter d' autres destinataires au moment de l'envoi de mail.
Par contre si on utilise des envois de mails par lots, on ne pourra pas ajouter de destinataires autres que ceux paramétrés ici.
.
De même, il est possible d'indiquer des adresses mail pour un envoi en copie ou en copie cachée.


