Paramétrage PDFCreator (PDF Forge)
1. Télécharger PDFCreator
Téléchargez PDFCreator sur le site de l'éditeur PDF Forge par le lien ci-dessous. Sélectionnez la version de base qui est gratuite en monoposte, même pour les entreprises. Les éditions "PDFCreator Plus" ou "Business" ne sont pas nécessaires. Cependant si vous souhaitez installer PDFCreator sur un serveur Windows avec les services RDS, il faudra acquérir l'édition "TSE".
http://www.pdfforge.org/pdfcreator
Remarque : Toutes les versions de PDFCreator sont supportées mais il est conseillé d'utiliser la dernière version.
2. Installer PDFCreator
Suivez les étapes de l'installeur avec les options par défaut jusqu'à achèvement de l'installation.
Remarque 1 : l'option "PDF Architect" (un éditeur de document PDF) n'est pas obligatoire.
Vous pouvez la désactiver si vous le souhaitez en la désélectionnant dans l'étape de choix des composants puis en cliquant sur le bouton Non merci lors de l'étape suivante.

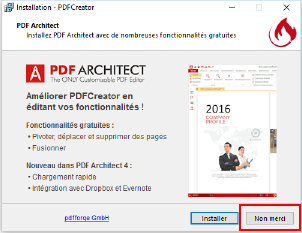
Remarque 2 : l'option Ad-Aware n'est pas utile. Si vous voyez cette étape, vous pouvez la désélectionner.

3. Configuration de PDFCreator
La configuration expliquée ci-dessous permet de créer une imprimante PDF dédiée à Oxygène afin que vous puissiez utiliser PDFCreator dans d'autres programmes avec le paramétrage standard.
Allez dans le menu Démarrer de Windows et ouvrir PDFCreator :
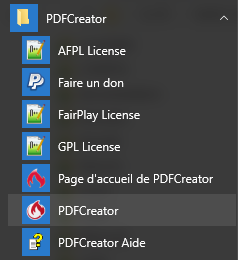
Cliquez sur le bouton Paramètres des profils :
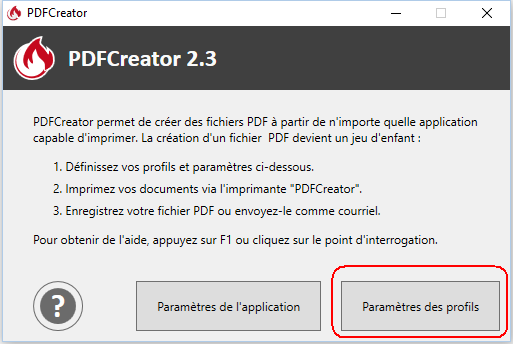
Création d’un profil dédié à Oxygène
Nous allons créer un nouveau profil pour configurer l’enregistrement automatique dans un répertoire d'Oxygène.
Cliquez bouton « + » du haut pour créer un nouveau profil.
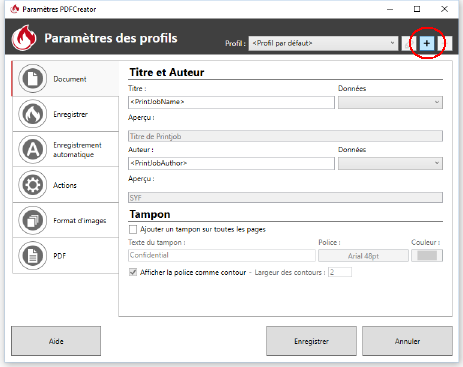
Nommez ce profil Oxygène et Validez.

Cliquez sur l'onglet Enregistrement automatique.
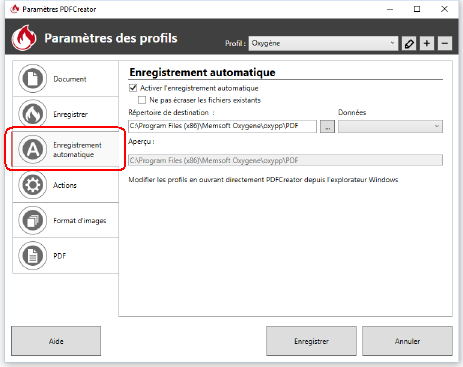
Cliquez sur Activer l’enregistrement automatique et décochez Ne pas écraser les fichiers existants.
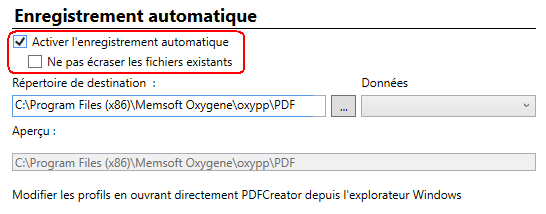
Dans le Répertoire de destination, saisir le chemin vers oxypp\pdf de votre Oxygène.
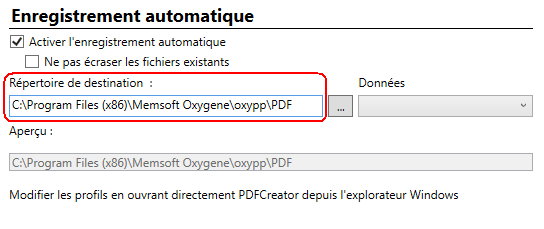
En général et par défaut, le répertoire est : C:\Program Files (x86)\Memsoft Oxygene\oxypp\PDF
Important : C’est ce chemin par défaut qui sera proposé lors du paramétrage dans Oxygène. Si vous le personnalisez, copiez-le (Ctrl+V) pour le coller (Ctrl+C) plus tard.
Voir le chapitre dans Oxygène.
Cliquez sur l'onglet Actions.
Décochez l'action Ouvrir le document
.

Cliquez sur Enregistrer.
Remarque : si plusieurs utilisateurs Windows sont amenés à utiliser Oxygène et PDFCreator (cas d'un serveur RDP / TSE), répétez la création du profil pour chaque compte Windows.
Création d’une imprimante dédiée à Oxygène
Il s’agit de créer une nouvelle imprimante PDF qui utilisera le profil créé précédemment.
Cliquez maintenant sur Paramètres de l'application. (si vous ne voyez pas cet écran, réouvrez PDFCreator depuis le menu Démarrer de Windows).
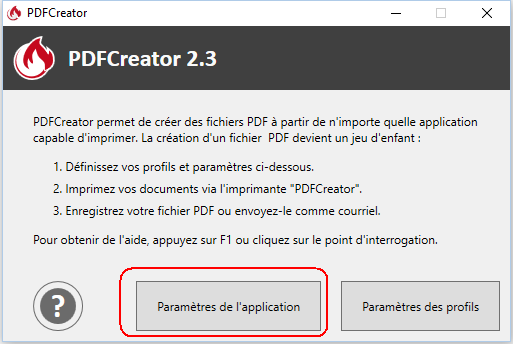
Allez sur l'onglet Imprimantes.
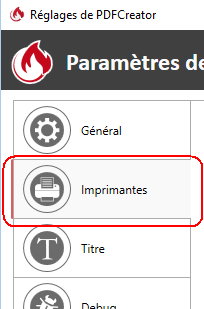
Cliquer sur Ajouter.
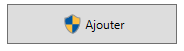
Nommer la nouvelle imprimante « PDFCreator pour Oxygène ».
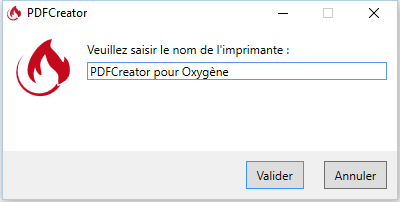
Sur la ligne "PDFCreator pour Oxygène", double-cliquez dans la colonne Profil pour lui affecter le profil "Oxygène".
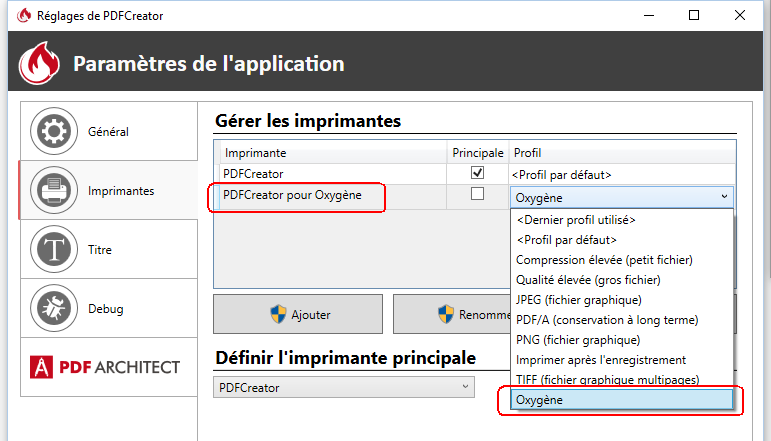
Cliquez sur Enregistrer.
Cette première phase de paramétrage étant terminé, vous pouvez fermer PDFCreator et lancer Oxygène.
4. Configuration dans Oxygène
Dans Oxygène, aller dans le menu d’accueil Oxygène. Puis ouvrir Paramétrage > Paramétrage PDF.
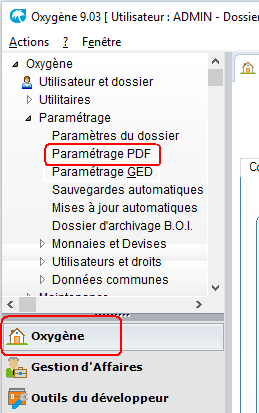
Si cet écran apparaît, cliquez sur le bouton Modifier.

Cliquez sur le bouton de sélection d'une imprimante.
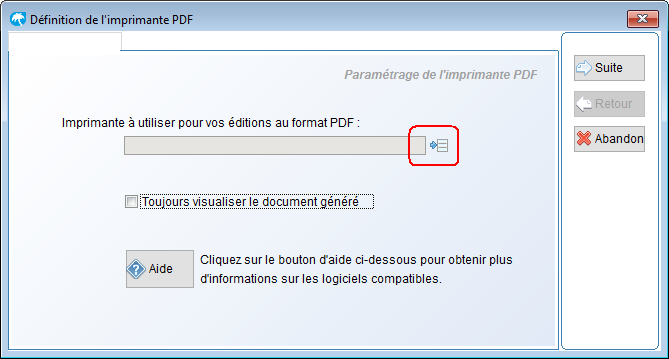
Dans la liste des imprimantes, sélectionnez l’imprimante créée précédemment « PDFCreator pour Oxygène » (attention, ne prenez pas l'imprimante "PDFCreator" tout court).

Cliquez sur le bouton Suite.
Dans la zone Répertoire défini pour la sauvegarde automatique saisir (ou coller) le chemin indiqué précédemment dans le profil de PDFCreator.
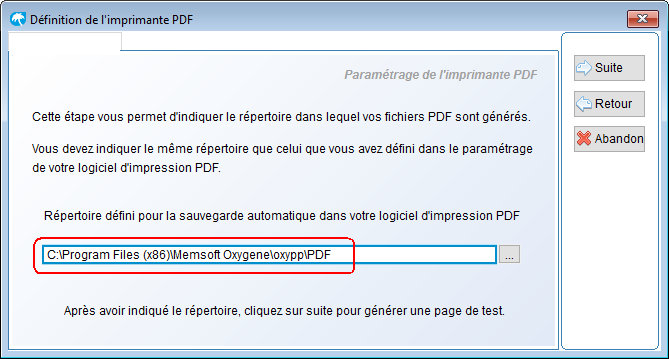
En général et par défaut, le répertoire est : C:\Program Files (x86)\Memsoft Oxygene\oxypp\PDF
Attention : ce répertoire doit être identique à celui défini dans le profil "Oxygène" créé dans PDFCreator.
Voir le chapitre PDFCreator
Cliquez sur le bouton Suite, laissez l'assistant vous guider ; il vous permettra de générer un document de test afin de contrôler que tout fonctionne.
La configuration est terminée.
FAQ - Questions fréquentes
Le test d'édition PDF dans Oxygène échoue. Que faire ?
Vérifiez que l'imprimante PDF est associée au profil Oxygène que vous avez créé.
Vérifiez que le répertoire indiqué dans le profil de PDFCreator est identique au répertoire indiqué dans Oxygène.
Vérifiez que l'enregistrement automatique est activé.
Vérifiez qu'il n'existe pas un profil avec un nom vide (cf. image ci-dessous).
Si un tel profil existe, supprimez-le. (N'oubliez pas de cliquer sur le bouton Enregistrer tout en bas.)
Puis, dans Oxygène, refaites la configuration en sélectionnant manuellement l'imprimante "PDFCreator Oxygène" et le bon répertoire : n'utilisez pas à nouveau la configuration "Automatique".
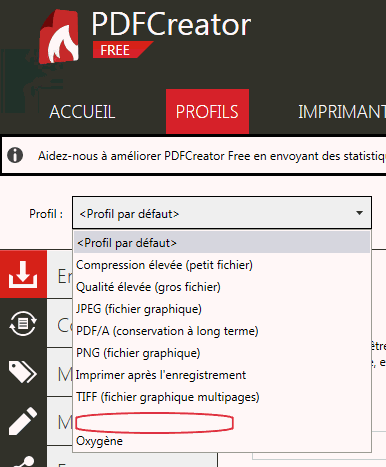
PDFCreator est-il réellement gratuit ?
L'édition de base de PDFCreator est totalement gratuite, même lorsqu'on l'utilise dans un cadre commercial.
Les autres éditions (payantes) de PDFCreator n'apportent rien à Oxygène. Sauf si vous souhaitez l'installer sur un Windows Server sur lequel vous avez activez les services RDS (alias TSE) pour que plusieurs utilisateurs se connectent à distance. Auquel cas vous devrez acheter l'édition "TSE".
J'ai plusieurs dossiers dans Oxygène. Est-ce que cela pose problème ?
Non.
J'ai plusieurs Oxygène sur mon serveur. Faut-il multiplier les imprimantes ?
Oui. Créer un profil et une imprimante dédiés à chaque Oxygène. Chaque imprimante pointera donc sur le répertoire OXYPP\PDF de son Oxygène associé.
Qu'est devenue mon " Imprimante PDF Memsoft " ?
Cette imprimante ne fonctionne plus avec Oxygène à partir de la version 9.03. C'est pourquoi elle est automatiquement désinstallée lors des mises à jour.