Le modèle d'actions Courrier / Word
Contenu
- Créer un nouveau modèle d’action « Lettre »
- Action simple de type Courrier
- La génération d’un document Word
- Action multicible
- Annexes
1. Créer un nouveau modèle d’action « Lettre »
-
Créer un nouveau Modèle d’action. Par exemple de code « Lettre ».
-
Dans l’onglet Automatisation, sélectionner l’Automatisation associée « Envoi courrier ».
-
Valider.
Un nouveau groupe apparaît : Modèle de courrier. On peut choisir un autre modèle. Un seul est fourni par défaut. On peut modifier le modèle sélectionné.
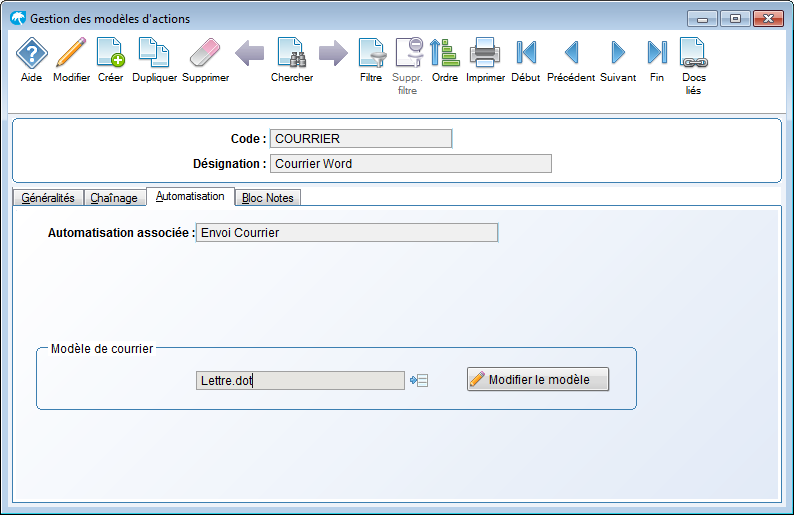
Voir les annexes :
2. Action simple de type Courrier
-
Créer une nouvelle Action avec le modèle créé précédemment « Lettre ».
-
Valider l’enregistrement.
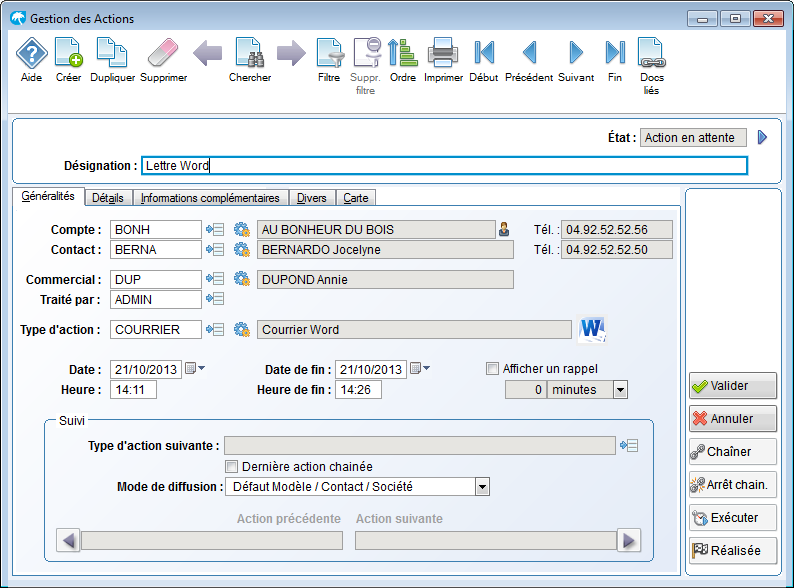
Le fait de valider une action basée sur un modèle « Envoi courrier » va automatiquement exécuter la génération du document Word.
3. La génération d’un document Word
La génération d’un document Word peut se faire :
-
comme expliqué précédemment, en validant une action basée sur un modèle « Envoi courrier »
-
à tout moment en cliquant sur Exécuter.
La génération va ouvrir 2 documents Word :
-
Une copie du modèle de courrier.
-
Le document final avec une page par contact.
La copie du modèle peut être fermée sans la sauvegarder.
Le document généré n’est pas enregistré par défaut : sauvegardez-le si besoin ; sinon il pourra être régénéré à tout moment
4. Action multicible
Créer une nouvelle Action multicible avec le modèle de type « Envoi courrier ».
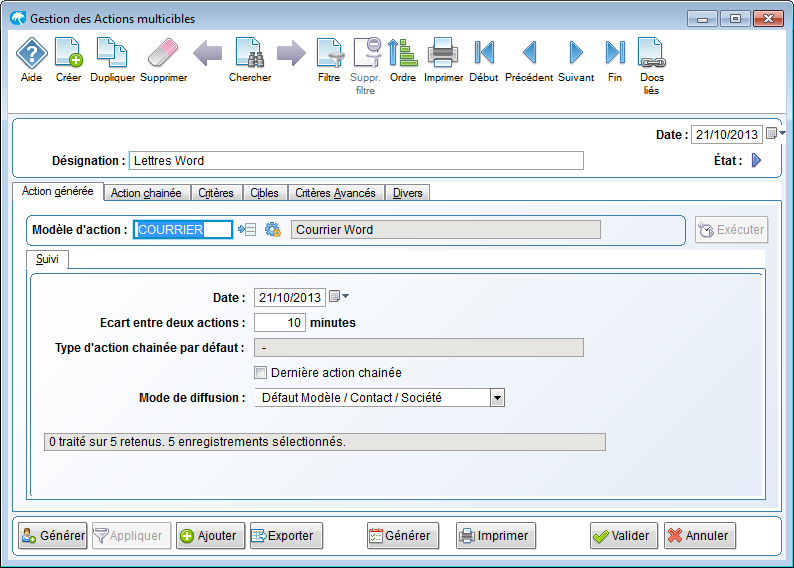
Générer les cibles, c'est-à-dire la liste des prospects concernés.
Générer les actions.
Les actions vont être générées selon la liste des prospects. Ces actions auront bien sûr le modèle « Lettre ». Cependant, cette génération va déclencher également la génération du document Word associé à cette liste de prospect : le document possèdera une page par prospect (ou contact).
5. Annexes
1. Exemple de modèle de lettre

2. Créer d’autres modèles
Un seul modèle est disponible par défaut (Lettre.dot).
Ce fichier peut être dupliqué afin de créer d’autres modèles que l’on pourra associer à d’autres Modèles d’action.
L’unique limite est de stocker tous les modèles dans le répertoire d’origine (par exemple c:\Program Files(x86)\Memsoft Oxygène 8\oxypp\prospect\commun\courrier\).
3. Exemple de document généré
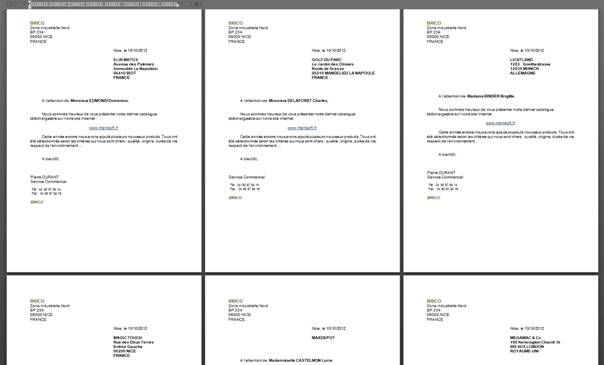
4. Modifier un modèle Word
Dans le modèle Word, on peut modifier toute la mise page.
Cependant, pour changer les champs, il faut faire attention de passer par le menu disponible avec le clic droit. La liste des
Par exemple :
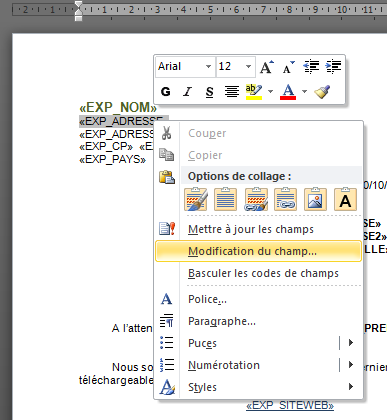
La liste exhaustive des champs disponibles est présente dans le paragraphe suivant.
5. Liste des champs disponibles
|
Code |
Libellé |
|
CODE |
Code |
|
NOM |
Nom |
|
ADRESSE |
Adresse |
|
ADRESSE2 |
Adresse 2 |
|
CP |
Code postal |
|
VILLE |
Ville |
|
PAYS |
Pays |
|
TEL |
Téléphone |
|
MOBILE |
Tél. Mobile |
|
FAX |
Fax |
|
|
|
|
SITEWEB |
Site web |
|
CT_NOM |
Contact, Nom |
|
CT_PRENOM |
Contact, Prénom |
|
CT_CIVILITE |
Contact, Civilité |
|
CT_ADRESSE |
Contact, Adresse |
|
CT_ADRESSE2 |
Contact, Adresse 2 |
|
CT_CP |
Contact, Code postal |
|
CT_VILLE |
Contact, Ville |
|
CT_PAYS |
Contact, Pays |
|
CT_TEL |
Contact, Téléphone |
|
CT_MOBILE |
Contact, Tél. Mobile |
|
CT_FAX |
Contact, Fax |
|
CT_EMAIL |
Contact, Email |
|
REPR_NOM |
Commercial, Nom |
|
REPR_PRENOM |
Commercial, Prénom |
|
REPR_CIVILITE |
Commercial, Civilité |
|
EXP_NOM |
Expéditeur, Nom |
|
EXP_ADRESSE |
Expéditeur, Adresse |
|
EXP_ADRESSE2 |
Expéditeur, Adresse 2 |
|
EXP_CP |
Expéditeur, Code postal |
|
EXP_VILLE |
Expéditeur, Ville |
|
EXP_PAYS |
Expéditeur, Pays |
|
EXP_TEL |
Expéditeur, Téléphone |
|
EXP_MOBILE |
Expéditeur, Tél. mobile |
|
EXP_FAX |
Expéditeur, Fax |
|
EXP_EMAIL |
Expéditeur, Email |
|
EXP_SITEWEB |
Expéditeur, Site web |
6. Prérequis
Bien que les tests aient été réalisés uniquement sur Microsoft Office 2010 et Office 2013, toutes les versions de Microsoft Office devraient être compatibles.


