L'interface de conception d'un état
Lorsqu'on choisit de créer un nouvel état, une fenêtre de ce type apparaît :
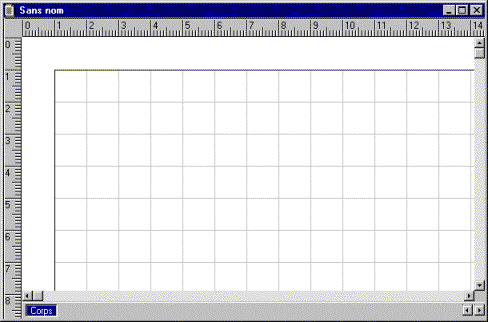
On arrive directement en mode édition sur cette fenêtre. Le pavé intitulé « Corps » en bas à gauche indique le code du folio en cours. Nous verrons ultérieurement comment ajouter d'autres « folios », retenez simplement que le folio « Corps » correspond à la page principale de l'état, c'est-à-dire celles qui sera répétée autant de fois que nécessaire en fonction du contenu de la base de données.
La fenêtre possède certaines caractéristiques par défaut. Les dimensions de la fenêtre correspondent au format classique A4 (21,0 X 29,7 cm). La partie quadrillée correspond à la surface de la feuille qui est effectivement imprimable. Les marges par défaut sont de 1 cm sur chaque côté. Elles devront correspondre aux marges physiques de l'imprimante utilisée.
Les réglettes horizontales et verticales permettent de visualiser la taille actuelle de la feuille et des marges, ainsi que la position exacte des éléments ajoutés. Elle adopte un état grisé sur les dimensions de l'élément en cours (qui a le focus).
La barre d'outils et le menu déroulant permettent de définir très facilement le contenu de l'état.
![]()
Commandes générales de la barre d'outils :
- aide en ligne,
- sortie,
- chargement d'un état,
- sauvegarde de l'état en cours d'édition,
- couper, copier, coller.
Commandes de définition de l'état accessibles depuis la barre d'outils:
- ajout d'un élément de type libellé,
- ajout d'un élément de type zone,
- ajout d'un élément de type liste,
- ajout d'un élément de type cadre,
- ajout d'un élément de type dessin,
- modification de la fonte de l'élément en cours,
- zoom avant et arrière sur l'état,
- passage en mode test.
Ajout d'un élément
Pour ajouter un élément, il suffit de sélectionner dans la barre d'outils le type d'élément souhaité et de cliquer à la position souhaitée pour insérer le « contrôle » correspondant. Suivant les préférences de l'utilisateur, l'ajout d'un élément chaîne directement sur la saisie de ses propriétés.
Modification des propriétés d'un élément
L'utilisateur choisi un élément de l'état en cliquant dessus. L'accès à la fenêtre de propriétés s'effectue soit au clavier en tapant sur la touche « Entrée », soit à la souris par un double-clic. Des propriétés complémentaires et des options annexes sont accessibles depuis le menu contextuel (clic-droit ou ALT+F10) dont le contenu varie suivant le type d'élément choisi.
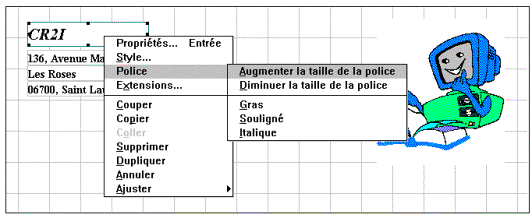
Les raccourcis clavier et souris du générateur d'états
Des raccourcis clavier sont disponibles pour faciliter la conception des états. Certains accélérateurs manipulent la fenêtre complète de l'état, d'autres la taille et la position des éléments, d'autres enfin agissent directement sur les propriétés des éléments sélectionnés, évitant ainsi la manipulation fastidieuse des boîtes de propriétés.
Manipulation de la fenêtre
- ALT + flèche gauche ou flèche droite permet de scroller dans la fenêtre,
- CTRL + Home ramène en haut et à gauche de la fenêtre,
- CTRL + End amène en bas et à droite de la fenêtre.
Rappel des astuces d'éditions :
Comme dans l'éditeur d'écrans, il est possible de marquer plusieurs éléments :
- à la souris, le marquage s'opère de façon classique (cliquer, glisser, relâcher),
- au clavier, en maintenant la touche SHIFT enfoncée, puis en cliquant sur les éléments à sélectionner.
Manipulation de la taille et de la position des éléments :
On peut modifier au clavier :
- la position des éléments marqués, en utilisant les flèches de déplacement. Si la touche CTRL est maintenue enfoncée, le déplacement est plus rapide.
- la taille des éléments marqués, en maintenant enfoncée la touche SHIFT et en utilisant les flèches de déplacement. Si la touche CTRL et SHIFT sont maintenue enfoncées simultanément, la modification de la taille est plus rapide.
Déplacement des éléments et des séparateurs de colonnes :
Le déplacement des éléments marqués s'opère simplement en faisant glisser les éléments à la souris (cliquer, déplacer, relâcher).
Duplication d'un ou plusieurs éléments :
La duplication des éléments marqués s'opère en maintenant enfoncée la touche CTRL, puis en faisant glisser les éléments à la souris (cliquer, déplacer, relâcher).
Manipulation directe des propriétés des éléments :
La touche « Insert » permet de modifier directement le texte d'un élément « Libellé » ou la variable d'un élément « Zone » sans ouvrir l'écran de propriétés.
Pour modifier, les attributs de la police de caractères des éléments marqués (sans passer par la définition des styles), il suffit de taper une des touches décrites ci-dessous :
- « / » ou « I » : texte en italique,
- « * » : texte en gras,
- « S » : texte souligné,
- « + » : augmentation de la taille des caractères,
- « - » : diminution de la taille des caractères,
- « G » : alignement à gauche dans l'espace de l'élément,
- « D » : alignement à droite dans l'espace de l'élément,
- « H » : alignement en haut de l'espace de l'élément,
- « B » : alignement en bas de l'espace de l'élément,
- « C » : centrage horizontal dans l'espace de l'élément,
- « V » : centrage vertical dans l'espace de l'élément.
Menu contextuel de la fenêtre principale :
Le menu contextuel associé à la fenêtre rappelle les principales fonctionnalités disponibles dans le menu déroulant.
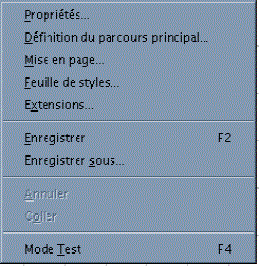
Le choix « Définition du parcours principal » permet de définir la table maître de l'état. Le parcours principal est une notion fondamentale dont la compréhension est primordiale, reportez-vous au paragraphe « Notion de parcours principal » pour plus d'informations.