Les styles des écrans
L'item " styles des écrans " vous permet de modifier l'apparence de vos écrans. Pour cela, vous disposez, comme pour la définition des couleurs de l'environnement, d'un écran de contrôle permettant de choisir les zones à modifier et de visualiser directement les modifications apportées. Le principe de manipulation est le même que pour les couleurs de l'environnement.De la même façon, il n'est pas nécessaire de sortir de votre session OXYGENE++ pour que les modifications soient reportées.
Le principe des styles
L'apparence des écrans repose sur le principe des styles. A chaque écran de votre application est appliqué un style. Lorsque vous modifiez le style, les modifications sont reportées automatiquement dans l'ensemble des écrans qui ont été créés avec ce style.
Les principaux styles utilisés en standard portent des noms explicites, vous permettant de retrouver, dans le logiciel, les écrans qui utilisent ce style.
Par exemple :
- dans les composants de comptabilité OXYGENE++ : le nom des styles des écrans de la comptabilité débute par " Compta ".
- dans les composants de gestion commerciale (généraliste ou dédiée au secteur du bâtiment) OXYGENE++ : le nom des styles des écrans de la gestion commerciale débute par " Gesco ".
- dans les composants de paie OXYGENE++ : le nom des styles des écrans de la gestion commerciale débute par " Paie ".
- dans les écrans du bureau OXYGENE++ : le style utilisé est " Défaut " et la désignation "Standard OXYGENE++".
Pour modifier le style de la saisie d'écritures dans la comptabilité, on choisira les styles dont le nom débute par Compta_Ecritur, puis on effectuera les modifications.
Pour modifier le style des devis dans la gestion commerciale, on choisira les styles dont le nom débute par Gesco_Devis, puis on effectuera les modifications.
Pour modifier le style de l'écran d'identification des utilisateurs dans le bureau OXYGENE++, on choisira le style Défaut, puis on effectuera les modifications.
Saisir les modifications
Lorsque
vous êtes dans l'écran de contrôle, choisissez un style en utilisant les
fonctions " fiche suivante " et " fiche
précédente " ou en visualisant, sous forme de liste, les styles
grâce à l'icône ![]() .
.
Vous êtes directement en mode modification. Le principe de manipulation est le même que pour la personnalisation des couleurs de l'environnement.
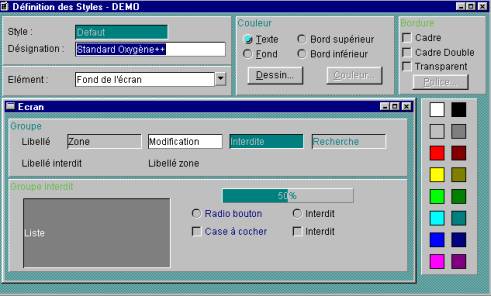
élément
Déroulez cette liste pour choisir l'élément à modifier. Vous pouvez également cliquez directement dans l'écran de contrôle pour choisir un élément.
Fond de l'écran: couleur de l'écran en cours
Groupe/Groupe interdit
Libellé/Libellé interdit/ Libellé de zone
Zone de saisie normale: zone de saisie en mode visualisation lorsque vous êtes en saisie de fiche
Zone de saisie interdite: zone de saisie non modifiable
Zone de saisie en modification: zone de saisie en mode modification lorsque vous êtes en saisie de fiche
Zone de saisie en recherche: zone de saisie lors du déclenchement du mode recherche dans une saisie de fiche
Radio bouton/Radio bouton interdit
Case à cocher/Case à cocher interdite
Liste
Jauge
Une fois ce choix effectué, les manipulations sont les mêmes pour tous les éléments à modifier.
Vous allez ensuite utiliser les groupes " couleur " et " bordure " pour définir les différentes caractéristiques de l'élément choisi.
Couleur
Pour chaque élément choisi précédemment, vous allez définir, dans cette zone, les éléments relatifs à la couleur pour:
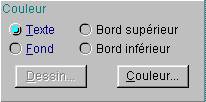
le texte,
le fond,
le bord supérieur: bord supérieur et bord gauche de l'encadrement,
le bord inférieur: bord inférieur et bord droit de l'encadrement.
Choisissez le sujet à modifier puis dans la palette de couleurs, cliquez sur la couleur que vous souhaitez utiliser.
![]()
Pour activer ce bouton, choisissez un élément qui nécessite de faire appel à un dessin comme par exemple le fond de l'écran, le radio bouton, une case à cocher etc...
Ce bouton permet de choisir un dessin dans une liste. Vous pouvez le visualiser directement.
Pour valider,
positionnez-vous sur le nom du dessin qui vous intéresse puis cliquez
sur le bouton ![]() .
.
![]()
Permet de choisir d'autres couleurs que celles affichées dans la palette et de définir des couleurs personnalisées.
Une nouvelle palette apparaît. Pour choisir une couleur, cliquez dessus.
Validez
par ![]() .
.
![]()
Permet d'accéder à la définition personnalisée de couleurs. L'écran qui apparaît est le même que celui décrit dans le chapitre précédent.
Pour modifier la couleur du texte des libellés lorsque l'utilisateur est en modification :
- choisissez " zone de saisie en modification " dans la liste des éléments ou cliquez directement sur la zone " Modification "dans l'écran de contrôle,
- choisissez ensuite " Texte " dans le groupe " Couleur ",
- cliquez sur la palette de couleurs à gauche pour choisir une couleur.
bordure
Pour certains éléments, vous pouvez modifier la bordure des cadres. Cochez la case correspondant à vos souhaits.
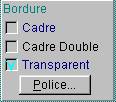
Cadre : définit un cadre
Cadre double : définit un cadre double
Transparent : supprime la bordure, le cadre n'est plus visible.
![]()
Permet de modifier la police du texte sélectionné. L'écran suivant apparaît, vous permettant de définir les éléments de la police du texte sur le même principe que dans les autres logiciels Windows.
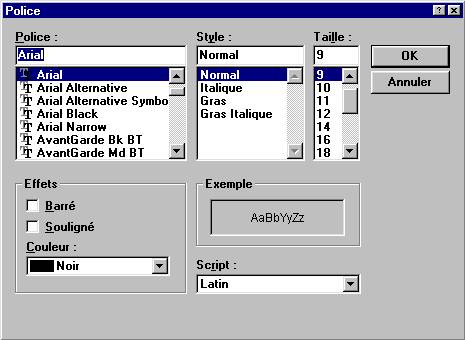
Validation des choix
Lorsque vous passez à la fiche suivante ou précédente, vos modifications sont validées.
Si vous n'avez pas validé vos modifications, un message vous prévient que des modifications ont été apportées.
Pour reporter les modifications et sortir de l'écran: choisissez " oui ",
Pour annuler les modifications et sortir de l'écran : choisissez " non "
Pour retourner à l'écran de définition : choisissez " retour ".
![]() Comme tous les éléments de
vos applications, vous avez la possibilité de faire modifier vos écrans,
en dehors des changements de styles proposés, en vous adressant à votre
revendeur agréé MEMSOFT. Il pourra redéfinir complètement les écrans en
fonction de vos habitudes de travail.
Comme tous les éléments de
vos applications, vous avez la possibilité de faire modifier vos écrans,
en dehors des changements de styles proposés, en vous adressant à votre
revendeur agréé MEMSOFT. Il pourra redéfinir complètement les écrans en
fonction de vos habitudes de travail.
Comment revenir aux anciens styles de fenêtre (fenêtres gris foncé et listes de couleur tranchée) ?
Les styles sont en grande partie désactivés dans Oxygène 7.10. Seules les couleurs des listes sont conservées, mais atténuées. L’objectif est d’uniformiser les applicatifs Oxygène, et de « rajeunir » un peu l’interface utilisateur. Les styles peuvent être réactivés en ajoutant la ligne suivante dans le fichier oxyconfig.ini sous [oxydev]\systeme\bin :
[Installation]
(...)
StylesActifs=1