Utilisation
Lancement
Un assistant va permettre de générer facilement un fichier PDF pour tous les documents de gestion (devis, commandes, factures, demandes de prix, etc.) à partir d'une liste d'états disponibles.
L'assistant permettra également d'envoyer directement ce fichier par e-mail ou de le stocker sur le disque, ou les deux.
L'assistant sera simplement appelé à partir du bouton
 présent
dans les écrans d'accès et gestion des documents de vente et d'achats.
présent
dans les écrans d'accès et gestion des documents de vente et d'achats.
Exemple d'écran liste des factures avec le bouton PDF / e-mail :
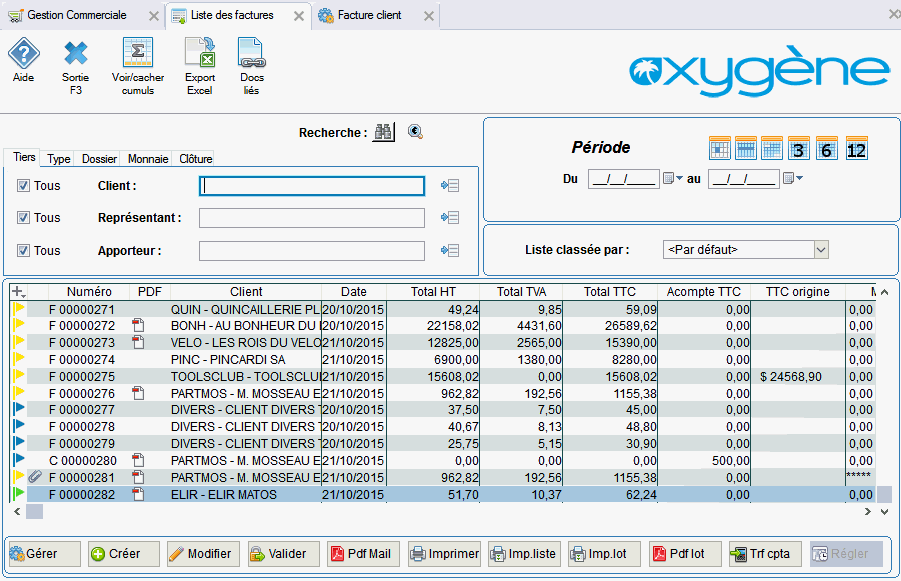
Exemple d'écran de gestion avec le bouton PDF / e-mail :
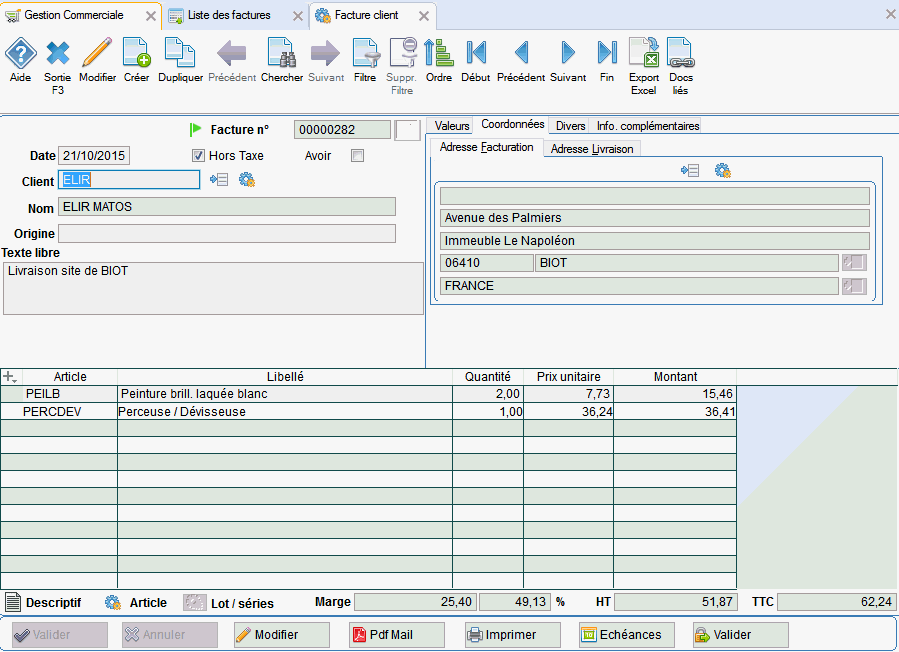
L'assistant de génération du fichier PDF commence par contrôler si le générateur PDF a bien été défini et paramétré. Si le générateur PDF n'est pas défini, on propose de lancer l'assistant de paramétrage du générateur PDF.
Le paramétrage du générateur PDF n'est à réaliser qu'une fois par utilisateur. Elle est donc décrite dans une rubrique séparée, Paramétrage du générateur PDF.
Si le générateur PDF est correctement installé, on accède directement à l'assistant qui se découpe en 4 étapes :
Etape 1 :
L'utilisateur sélectionne le document à transformer au format PDF, puis clique sur le bouton Valider.

Cette liste est la même que celle utilisée pour les impressions. Néanmoins, si on le souhaite, on peut cacher certains états quand ils n'ont pas de sens au format PDF (par exemple des modèles d'éditions pour du papier pré-imprimé).
Note pour les partenaires agréés : Un état n'apparaîtra pas dans cette liste s'il possède l'extension NoPdf=1. On a aussi la possibilité de changer le nom d'affichage de l'état dans cette liste en ajoutant dans l'extension de l'état NomPdf=NomAafficher.
Etape 2 :
Un écran s'affiche permettant d'avertir l'utilisateur que la préparation du document est en cours. Il indique le nom du fichier PDF créé.
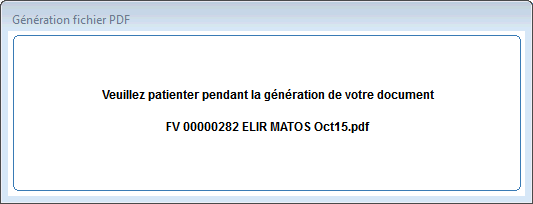
Etape 3 :
Une fois le PDF généré, l'écran suivant s'affiche :
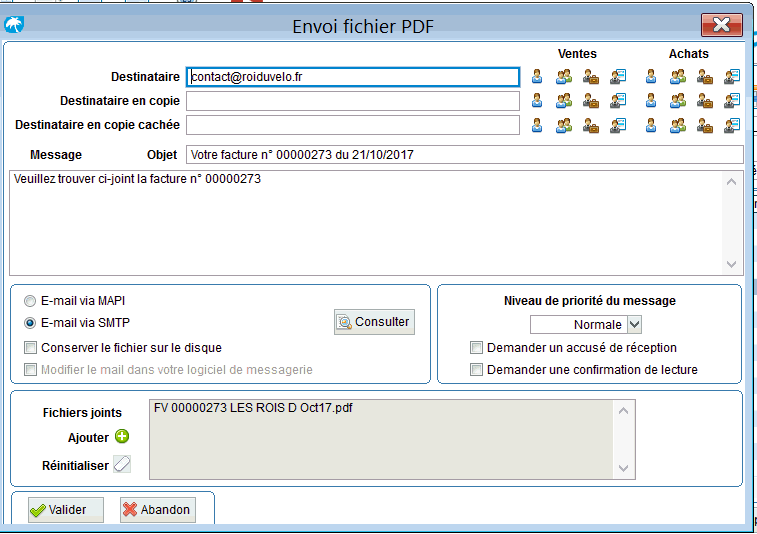
L'option E-mail via MAPI est activée par défaut, sauf en cas de paramétrage contraire dans les paramètres généraux. Attention, si l'utilisateur coche l'option "E-mail via SMTP" et qu'il n'a pas fourni les renseignements minimums (dans les paramètres généraux) pour pouvoir envoyer via SMTP, un message l'avertira et lui proposera de le faire, sinon, l'option "E-mail via MAPI" sera forcée.
Si option "E-mail via SMTP', l'utilisateur donne les mêmes renseignements que pour l'option MAPI, mais a en plus la possibilité d'indiquer s'il souhaite obtenir un accusé de réception, de demander une confirmation de lecture et d'indiquer un niveau de priorité au message envoyé.
L'utilisateur indique aussi sur cet écran s'il désire conserver le fichier sur le disque après envoi. Par défaut, cette option est désactivée (paramétrable).
Le bouton  permet de consulter
le fichier PDF généré pour contrôle avant envoi ou stockage.
permet de consulter
le fichier PDF généré pour contrôle avant envoi ou stockage.
L'utilisateur indiquera dans cet écran l'adresse e-mail du ou des destinataires, du ou des destinataires en copie ou copie cachée, l'objet du mail, le message du corps du mail, s'il souhaite modifier le mail dans son logiciel de messagerie (dans ce cas, à la fin de la génération du mail, votre application mail sera activée).
On peut ajouter un ou plusieurs fichiers joints
en cliquant sur le bouton ajouter  , les fichiers ajoutés
apparaîtront alors dans la liste.
, les fichiers ajoutés
apparaîtront alors dans la liste.
On pourra ensuite supprimer tous les fichiers que
l'on aura ajouté en cliquant sur le bouton ré initialiser  (ce bouton n'est actif
que lorsque des fichiers ont été ajoutés). Seul le fichier PDF que l'on
a généré restera alors dans la liste, celui-ci ne peut pas être retiré
des fichiers joints.
(ce bouton n'est actif
que lorsque des fichiers ont été ajoutés). Seul le fichier PDF que l'on
a généré restera alors dans la liste, celui-ci ne peut pas être retiré
des fichiers joints.
Les icônes de choix d'adresses mail représentent respectivement :
|
|
Côté Ventes |
Coté Achats |
|
|
|
|
|
|
|
|
|
|
|
|
|
|
|
|
 Ces boutons de choix
sont actifs zone par zone, pour les 3 zones : destinataire, en copie,
et en copie cachée
Ces boutons de choix
sont actifs zone par zone, pour les 3 zones : destinataire, en copie,
et en copie cachée
C'est pour cela que ces boutons sont présents en face de chacune de ces 3 zones.
Exemple de l'écran de choix
d'une adresse mail client, obtenu en cliquant sur  :
:
La liste contient les données des clients et de leur contact principal, avec les 3 adresses mail : mail de l'adresse de facturation, mail de l'adresse de livraison, mail du contact principal (colonne de droite). De cette façon,vous pouvez voir si des adresse mail manquent dans vos fiches clients et contacts, avant de les sélectionner.
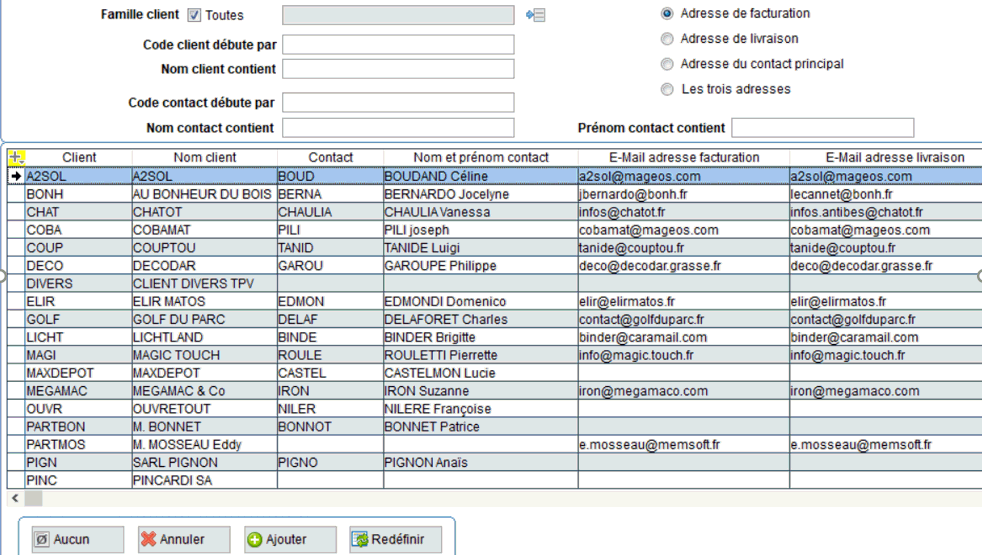
On pourra ici choisir l'adresse mail souhaitée pour le client choisi. Par défaut, le client destinataire d'un document de vente sera pré-sélectionné dans la liste.
Le bouton  permet d'ajouter l'adresse
mail choisie à celles déjà présentes dans la zone pour l'envoi de mail
en cours.
permet d'ajouter l'adresse
mail choisie à celles déjà présentes dans la zone pour l'envoi de mail
en cours.
Le bouton  permet d'enlever les
adresses mail déjà présentes dans la zone pour les remplacer par celle
sélectionnée ici.
permet d'enlever les
adresses mail déjà présentes dans la zone pour les remplacer par celle
sélectionnée ici.
Le bouton  va enlever les adresse
mail déjà présentes dans l'envoi en cours pour la zone concernée..
va enlever les adresse
mail déjà présentes dans l'envoi en cours pour la zone concernée..
Enfin, l'utilisateur clique sur 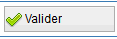 pour envoyer le e-mail et/ou conserver le fichier PDF.
pour envoyer le e-mail et/ou conserver le fichier PDF.
Si le fichier PDF a été correctement généré, mais que l' e-mail n'a pas pu être envoyé, un message indiquera à l'utilisateur pourquoi l'envoi n'a pas réussi et il lui propose de renouveler l'opération ou d'abandonner le traitement. Ce message précise le répertoire où il pourra récupérer le fichier PDF généré (afin de lui permettre de faire son envoi manuellement).
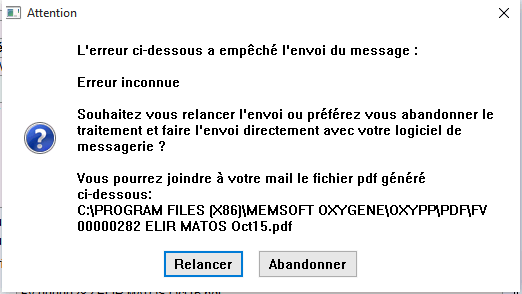
A chaque étape, l'utilisateur à la possibilité de cliquer :
- sur le bouton  pour retourner à l'étape précédente (sauf, bien sur, à la première étape)
pour retourner à l'étape précédente (sauf, bien sur, à la première étape)
- sur le bouton 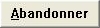 pour abandonner le traitement.
pour abandonner le traitement.
Fonction particulière pour les factures clients
La fonctionnalité « Factures électroniques » est une option de la Gestion Commerciale qui vous permet d'envoyer des factures électroniques signées.
A partir de la version 9.01 d'Oxygène, cette option est gratuite. Et ce n'est plus obligatoire de signer les fichiers PDF avec un certificat numérique. Si vous n'avez pas paramétré de certificat, les PDF factures seront générés et envoyés non signés.
Si vous avez paramétré un certificat il sera inséré dans les PDF facture générés.
Si votre certificat est invalide, par exemple si sa date de validité est dépassée, un message vous alertera. Si c'est un envoi PDF pour une seule facture ce sera un message non bloquant. Si c'est un envoi en lots de plusieurs factures, un message vous indiquera les factures non envoyées avec la mention "certificat invalide".
Si votre version d'Oxygène est antérieure à la version 9.01, vous devez installer et paramétrer un certificat dans les paramètres d'envoi des mails. L'absence de certificat empêchera les envois des factures en PDF que ce soit une à une ou en lots.
De plus, l'envoi de factures par mail nécessite de valider au préalable la ou les factures concernées : vous ne pouvez pas envoyer des factures non validées, car elles pourraient faire l'objet de modifications après leur envoi. Par contre vous pouvez générer les factures en PDF sans les envoyer par mail. Cf aide 10_PDF_factures_non_validées
Depuis la version Oxygène 10.05 les envois des factures par mail peuvent être remplacés par la fonction Memsoft e-facture, à condition que vous ayez souscrit à un abonnement Memsoft e-facture. Cf e-facture : Dématérialisation et archivage des factures clients
(les 250 premiers envois sont gratuits).
Fonction particulière pour les devis clients
A partir
de la version Oxygène 11.00, lors de l'envoi
PDF mail d'un devis client, vous avez la possibilité d'intégrer des pièces
jointes associées au devis, dans le fichier PDF du devis. Il s'agit des
pièces jointes que l'on peut lier à un devis par le bouton "Docs
liés"  des documents liés, c'est à dire les fichiers externes à Oxygène que vous
pouvez associer à vos devis : fiche technique, catalogue, etc. Cf les_ged
des documents liés, c'est à dire les fichiers externes à Oxygène que vous
pouvez associer à vos devis : fiche technique, catalogue, etc. Cf les_ged
Quand vous lancez l'envoi PDF mail d'un devis, si ce devis a des documents liés, un message vous demande ce que vous souhaitez faire :
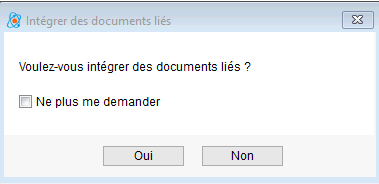
Si vous ne voulez pas utiliser cette fonction, vous pouvez cocher la case "ne plus me demander", puis répondre "non", et ce message ne sera plus proposé lors de vos prochains envois de devis par mail.
Si vous répondez non, l'envoi PDF mail du devis s'effectue sans changement, avec le fichier PDF qui contient uniquement le devis.
Si vous répondez oui, une fenêtre s'affiche avec la liste des documents liés du devis et vous pouvez ensuite sélectionner ceux que vous voulez insérer dans le PDF :
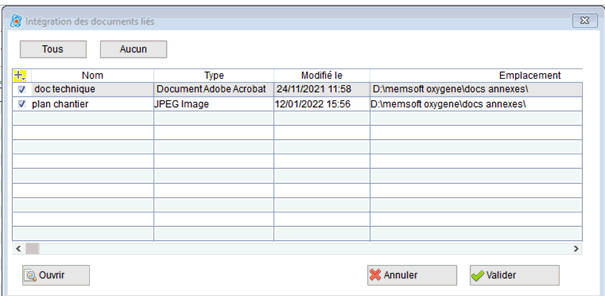
Vous pouvez alors sélectionner ou dé sélectionner un à un les documents de la liste, ou bien utiliser les 2 boutons "Tous" et "aucun" pour tout cocher ou tout décocher en un seul clic.
Ensuite vous lancez l'intégration par le bouton "valider" ou vous abandonnez par le bouton "annuler". Le bouton "annuler" abandonne l'insertion des documents liés dans le PDF devis, mais le traitement d'envoi du devis PDF par mail se poursuit.
Le bouton "ouvrir" permet de consulter le document sélectionné, avec l'application correspondante : par exemple Adobe pour un PDF, Office pour un Word, etc.
 Dans cette
liste vous pouvez avoir des documents de tout type, mais lors de leur
insertion dans le PDF du devis, seuls les documents de type PDF ou image
seront intégrés.
Dans cette
liste vous pouvez avoir des documents de tout type, mais lors de leur
insertion dans le PDF du devis, seuls les documents de type PDF ou image
seront intégrés.
Si d'autres types de documents sont associés au devis en cours, un message vous signale que ceux-ci ne seront pas insérés :
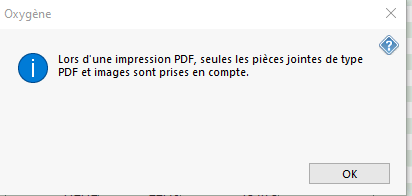
Si vous avez validé, le PDF se crée avec le devis en premier, puis chaque document lié de type PDF ou image est ajouté à l'intérieur du fichier PDF.
Vous avez ensuite l'assistant d'envoi par mail, vous pouvez consulter le contenu du PDF généré, et voir que les documents liés sont bien présents dans ce PDF.
NB : Si vous avez choisi de conserver les PDF lors des envois de mails, le PDF devis est conservé et mis dans les documents liés. Si vous relancez une deuxième fois l'envoi du devis par mail, et avec cette fonction d'intégrer les documents liés, le PDF devis ne sera pas inséré dans lui même. Il n'est pas ajouté dans la liste des documents liés.



 Les clients
Les clients Les fournisseurs
Les fournisseurs Les contacts
Les contacts Les représentants
Les représentants Les apporteurs
Les apporteurs