Tableau de bord des devis
Le tableau de bord des devis est un peu différent de celui utilisé pour les autres pièces. En effet, il propose des actions permettant de gérer l'état d'avancement ainsi que l'acceptation ou le refus des devis.
Lorsque des opérations de vente ont eu lieu, le tableau de bord des devis pourra être le suivant :
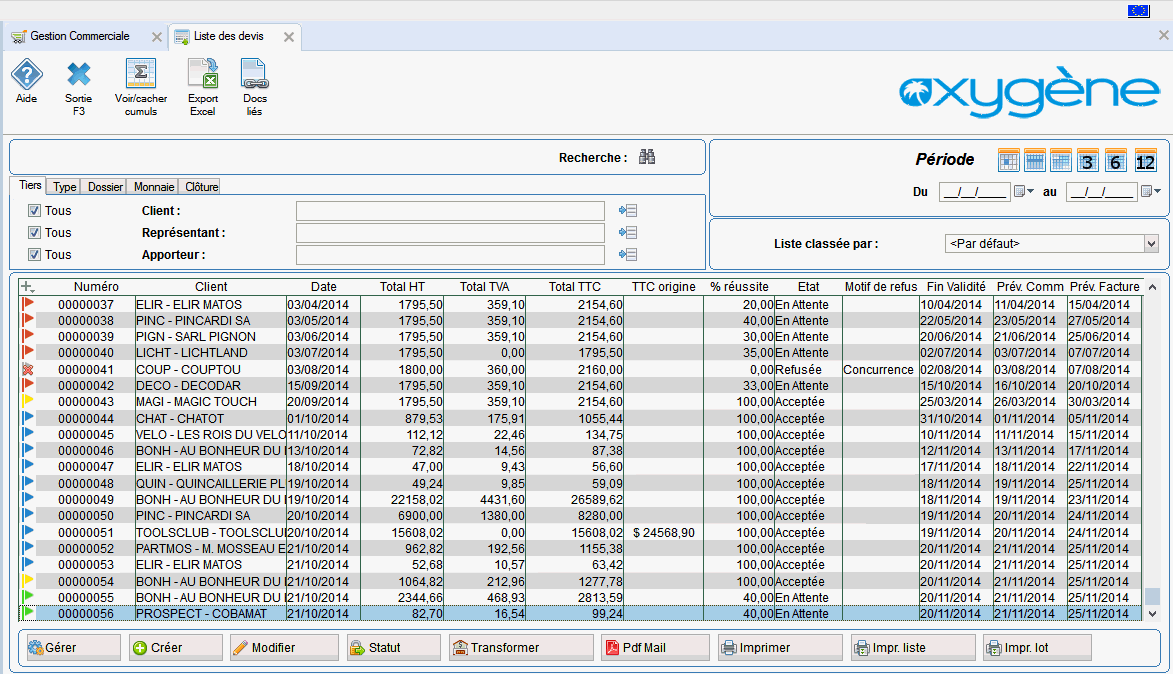
Ce tableau de bord vous propose la liste de l’ensemble des devis.
Il vous permet de poser différents filtres pour adapter automatiquement la liste, de choisir directement les différentes actions disponibles pour la gestion d’un devis en particulier et également de visualiser, d’un seul coup d’œil, l’état de la pièce grâce à la codification visuelle inscrite dans la liste.
Les filtres de sélection
En plus des filtres disponibles sur les autres types de pièces (période, tiers, monnaie, ...) il est possible de filtrer les devis selon leur Type et de ne visualiser par exemple que les devis Acceptés / Validés. L'état "En cours" signifie que le devis n'est ni accepté, ni refusé.
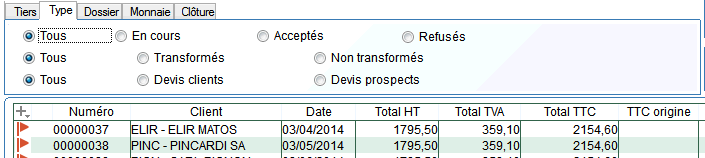
 Si le CRM est actif dans votre dossier la partie des filtres est
un peu différente car il y a un filtre possible selon le type des clients
:
Si le CRM est actif dans votre dossier la partie des filtres est
un peu différente car il y a un filtre possible selon le type des clients
:

Il est possible de visualiser facilement l'état d'un devis grâce aux codes de couleur :
|
Code couleur |
Etat de la pièce |
|
vert |
enregistrée modifiable |
|
vert / jaune |
enregistrée modifiable étape d'avancement entre 1 et 5 |
|
rouge |
enregistrée modifiable validité dépassée |
|
jaune |
acceptée non modifiable |
|
jaune / bleu foncé |
acceptée Partiellement transformée |
|
bleu foncé |
acceptée soldée seulement consultable |
|
rouge / noir |
refusée soldée seulement consultable |
Les différentes actions
|
|
|
Les différentes actions décrites ci-dessous sont déclenchées à partir du tableau de bord en cliquant sur les boutons disponibles mais également par menu contextuel en actionnant le clic droit de la souris sur la liste. Le menu contextuel vous propose également l'acceptation / le refus de la pièce. Certaines actions sont disponibles ou non selon l’état de la pièce sur laquelle vous êtes situé dans la liste. Par exemple, si vous êtes positionné sur un devis validé définitivement mais non encore réglée, toutes les actions seront disponibles sauf celle de la validation définitive. Par conséquent, en vous déplaçant dans la liste sur des pièces ayant un état d’avancement différent vous constaterez la disponibilité ou non de certaines actions. En complément des filtres de sélection et des codes couleur, cet effet ne fait que renforcer votre visibilité dans l’utilisation quotidienne de votre gestion. |
Voici les fonctionnalités disponibles pour chaque pièce à partir:
- des boutons graphiques
- des menus déroulants Commandes ou Imprimer, ou du menu graphique
- du menu contextuel sur la liste (accessible par le clic droit de la souris):
La gestion des documents
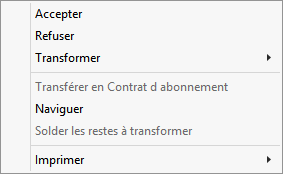
"Accepter" permet de marquer la pièce courante comme acceptée. Une pièce acceptée est transformable mais n'est plus modifiable (c'est l'état équivalent à "Validé" pour les autres types de pièces). L'état d'avancement du devis est alors à l'étape 6 et le pourcentage de réussite prévisible est de 100%.
 Si
le devis est celui d'un prospect (CRM actif) le fait d'accepter le devis
va automatiquement passer le prospect en client : son type sera modifié.
Si
le devis est celui d'un prospect (CRM actif) le fait d'accepter le devis
va automatiquement passer le prospect en client : son type sera modifié.
"Refuser" permet de marquer la pièce courant comme refusée. Une pièce refusée est automatiquement soldée, c'est à dire qu'elle n'est plus ni modifiable, ni transformable. L'état d'avancement du devis est alors à l'étape 6 et le pourcentage de réussite prévisible est de 0%.
Si l'option Gestion des Contrats et Facture d'Abonnements a été activée, il y a un choix supplémentaire "Transférer en contrat d'abonnement" qui permet de créer un contrat d'abonnement à partir d'une pièce de vente client, à condition que la pièce soit validée définitivement.
Si vous cliquez sur 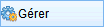 , vous
entrez directement en consultation, par défaut, sur la pièce sur laquelle
vous êtes positionné dans la liste. Vous pourrez ensuite, si vous le souhaitez,
passer à la pièce suivante ou précédente. Pour modifier la pièce, passez
en modification.
, vous
entrez directement en consultation, par défaut, sur la pièce sur laquelle
vous êtes positionné dans la liste. Vous pourrez ensuite, si vous le souhaitez,
passer à la pièce suivante ou précédente. Pour modifier la pièce, passez
en modification.
Si vous cliquez sur 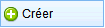 , une
pièce vierge apparaît.
, une
pièce vierge apparaît.
Le choix de cette action vous permet d’entrer directement en création sur une pièce et d’enchaîner la création de plusieurs pièces.
Si vous cliquez sur 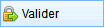 , une
boite de dialogue vous permet d'indiquer que l'acceptation ou le refus
de la pièce courante ou de la sélection de pièces.
, une
boite de dialogue vous permet d'indiquer que l'acceptation ou le refus
de la pièce courante ou de la sélection de pièces.
Les transformations de pièces
Si vous cliquez sur 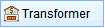 , il est possible
de transformer les devis acceptés et non soldés en d'autres pièces (commande
/ BL ou facture).
, il est possible
de transformer les devis acceptés et non soldés en d'autres pièces (commande
/ BL ou facture).
Par la commande "Naviguer" accessible à partir du menu contextuel ou du menu déroulant Commandes, vous avez également accès à l'historique de la pièce sur laquelle vous êtes positionné.
Les impressions

L'option "CA prévisionnel sur Devis" de ce menu permet d'accéder à différentes éditions basées sur l'état d'avancement et sur le pourcentage de réussite prévisible. Ces éléments sont modifiables via l'écran de saisie des devis.
Si vous cliquez sur  ,
vous pouvez imprimer le devis au format PDF et éventuellement l'envoyer
par email (pour plus d'informations sur cette fonction, cf. rubrique d'aide
"PDF et envoi de e-mails")
,
vous pouvez imprimer le devis au format PDF et éventuellement l'envoyer
par email (pour plus d'informations sur cette fonction, cf. rubrique d'aide
"PDF et envoi de e-mails")
Si vous cliquez sur 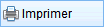 , vous
pouvez imprimer la pièce sur laquelle vous êtes positionné dans la liste
du tableau de bord et demander préalablement un aperçu à l’écran.
, vous
pouvez imprimer la pièce sur laquelle vous êtes positionné dans la liste
du tableau de bord et demander préalablement un aperçu à l’écran.
Si vous cliquez sur 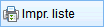 , vous
pouvez imprimer la liste des pièces et demander préalablement un aperçu
à l’écran.
, vous
pouvez imprimer la liste des pièces et demander préalablement un aperçu
à l’écran.
Si vous cliquez sur 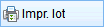 , vous
pouvez imprimer un lot de factures suivant différents critères de sélection
(période, numéros de factures, client...).
, vous
pouvez imprimer un lot de factures suivant différents critères de sélection
(période, numéros de factures, client...).
Si l'option gestion des abonnements est disponible, il y a un choix supplémentaire "transférer en contrat d'abonnement" qui permet de créer un contrat d'abonnement à partir d'une pièce de vente client, à condition que la pièce soit validée définitivement.










