Création d'un ticket de caisse

 Un traitement de clôture
des données du TPV a été ajouté pour répondre aux obligations légales
du BOI-TVA-DECLA-30-10-30-20160803 du 03/08/2016. Ce BOI intègre l'obligation
de conservation, de sécurisation, d'inaltérabilité et de traçabilité des
données.
Un traitement de clôture
des données du TPV a été ajouté pour répondre aux obligations légales
du BOI-TVA-DECLA-30-10-30-20160803 du 03/08/2016. Ce BOI intègre l'obligation
de conservation, de sécurisation, d'inaltérabilité et de traçabilité des
données.
Dans ce cadre, il est obligatoire de réaliser une clôture quotidienne. Comme le TPV peut être utilisé à n'importe quelle heure, l'obligation de clôturer est vérifiée sur un laps de temps de 24 heures. Si vous n'avez pas clôturé depuis plus de 24 heures, le traitement de création de tickets sera inaccessible, et la clôture sera demandée automatiquement :
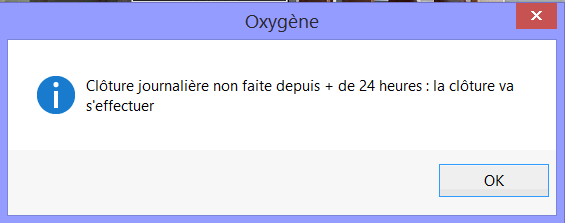
Cette contrainte de clôture est effective à partir du 01/01/2018. Avant cette date la clôture quotidienne n'est pas obligatoire.
Cf la page d'aide Clôtures pour le détail de la procédure de clôture.
A chaque ouverture d'Oxygène, lors du premier accès à la saisie des tickets, il faut renseigner la caisse pour laquelle vous désirez effectuer la saisie. On ne peut pas passer outre le choix d’une caisse. La caisse n’est demandée que lors du premier passage en saisie, ensuite elle est automatiquement renseignée.
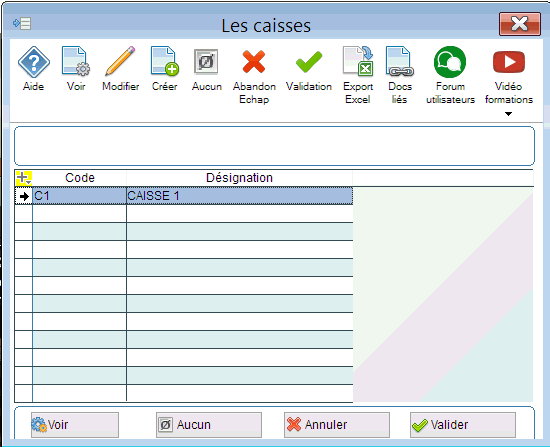
 Un client ayant pour code DIVERS doit obligatoirement
exister en gestion commerciale, sinon la saisie des tickets sera refusée.
Un client ayant pour code DIVERS doit obligatoirement
exister en gestion commerciale, sinon la saisie des tickets sera refusée.
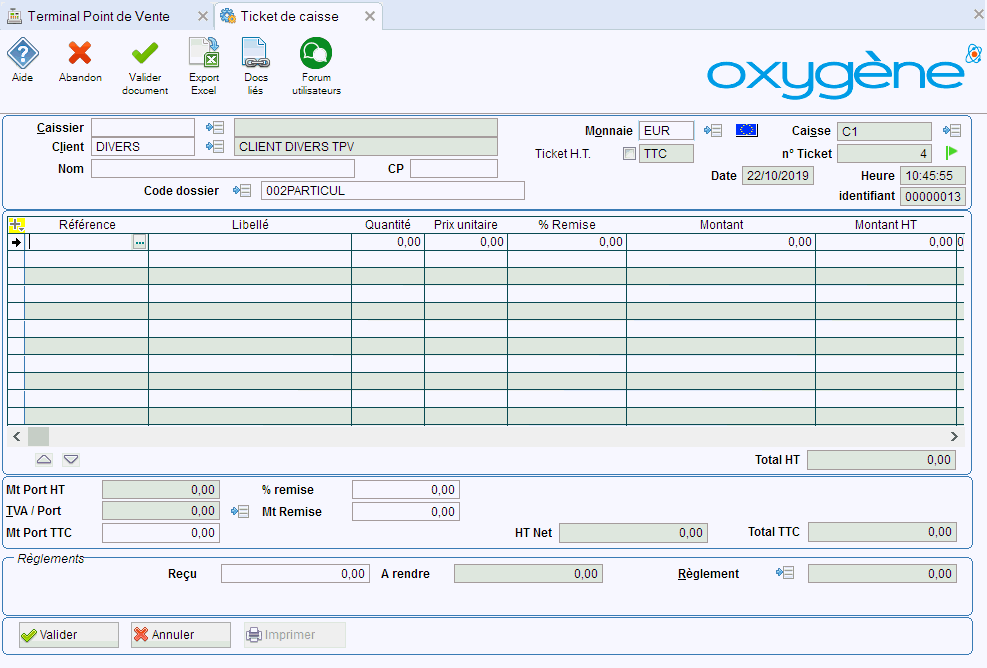
L'entête du ticket de caisse

- Monnaie : le logiciel TPV est multi-devises. Par défaut, c'est la devise indiquée dans la fiche du client qui est proposée.
- Case à cocher Ticket HT : le mode de calcul est choisi à chaque saisie de nouveau ticket, par défaut il est égal au mode de saisie de l’utilisateur (cf. Les utilisateurs).
Dans le cas d’un mode de calcul en TTC, les montant de TVA et les montants HT sont calculés à partir des montants en TTC.
 Si
le mode de calcul est TTC et que le régime fiscal associé au client est
exonéré de TVA (cf. Les
régimes fiscaux), alors la saisie bascule automatiquement en mode
HT. En effet, dans ce cas il faut afficher des prix HT sur le ticket,
et non pas des prix TTC puisque le client est exonéré.
Si
le mode de calcul est TTC et que le régime fiscal associé au client est
exonéré de TVA (cf. Les
régimes fiscaux), alors la saisie bascule automatiquement en mode
HT. En effet, dans ce cas il faut afficher des prix HT sur le ticket,
et non pas des prix TTC puisque le client est exonéré.
- Caisse
: le bouton  permet d'accéder à la liste des caisses
et de choisir une autre caisse que celle proposée par défaut. La modification
de la caisse peut se faire tant qu'aucune ligne article n'a été saisie
dans le corps du ticket.
permet d'accéder à la liste des caisses
et de choisir une autre caisse que celle proposée par défaut. La modification
de la caisse peut se faire tant qu'aucune ligne article n'a été saisie
dans le corps du ticket.
- Caissier
: par le bouton  , sélectionnez le caissier auquel
sera affectée cette saisie
, sélectionnez le caissier auquel
sera affectée cette saisie
- Client
: par défaut, c'est le client DIVERS
qui est proposé, mais vous pouvez choisir un autre client en cliquant
sur  vous accédez alors à la liste des clients créés dans votre dossier de
gestion commerciale.
vous accédez alors à la liste des clients créés dans votre dossier de
gestion commerciale.
- Nom et CP : nom et code postal du client s'il s'agit d'un client divers, non référencé dans votre dossier Oxygène. Ces informations sont facultatives, le client a les droit de ne pas les communiquer. Si ces données sont renseignées, elles seront reprises dans l'adresse de la facture qui sera créée à partir du ticket.
 Les
informations n° Ticket (compteur
géré par caisse), identifiant (numéro
chronologique interne de la base de données), Date
et Heure de création du ticket
ne sont pas saisissables. Si vous restez en attente sur l’écran de saisie
pendant un certain temps, et qu’ensuite vous effectuez votre saisie, l’heure
du ticket sera automatiquement mise à jour. Si vous abandonnez la saisie
du ticket en cours, le numéro de ticket qui était proposé sera ré attribué
lors de la prochaine saisie.
Les
informations n° Ticket (compteur
géré par caisse), identifiant (numéro
chronologique interne de la base de données), Date
et Heure de création du ticket
ne sont pas saisissables. Si vous restez en attente sur l’écran de saisie
pendant un certain temps, et qu’ensuite vous effectuez votre saisie, l’heure
du ticket sera automatiquement mise à jour. Si vous abandonnez la saisie
du ticket en cours, le numéro de ticket qui était proposé sera ré attribué
lors de la prochaine saisie.
La saisie des lignes du ticket de caisse
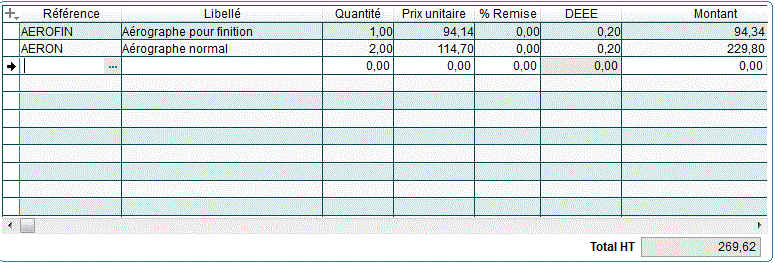
Dans la colonne Référence,
saisissez le code de l’article, ou sélectionnez le dans la liste des articles
en cliquant sur  ou en utilisant
la touche de fonction F4. Il s'agit des articles de votre dossier de Gestion
Commerciale.
ou en utilisant
la touche de fonction F4. Il s'agit des articles de votre dossier de Gestion
Commerciale.
Si l’article est en rupture de stock pour le dépôt de la caisse en cours, un message non bloquant avertit l’utilisateur.
Les libellés de ligne sont modifiables.
La colonne DEEE n'est pas affichée par défaut, si vous gérez des écotaxes, il faut faire afficher cette colonne par la personnalisation des colonnes, accessible par un clic sur le signe + du bandeau de titre des colonnes.
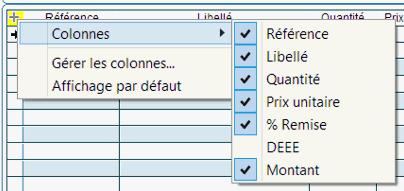
Il est possible de supprimer une ligne par clic droit sur la ligne puis "suppression de la ligne" ou par la combinaison de touche de fonction au clavier "Shift" et F6.
 Le
code article est obligatoire, on ne peut pas gérer de lignes de commentaires
sur un ticket. Si le code est laissé à blanc, on passe par la touche TAB
à la saisie du pied du ticket.
Le
code article est obligatoire, on ne peut pas gérer de lignes de commentaires
sur un ticket. Si le code est laissé à blanc, on passe par la touche TAB
à la saisie du pied du ticket.
Le prix unitaire affiché utilise la gestion des tarifs et des promotions de la Gestion Commerciale : lors de la saisie de la quantité, le prix unitaire est recherché selon le tarif et les promotions existants pour l’article.
Il est possible de modifier le prix unitaire proposé, ainsi que d'appliquer une remise à la ligne (cela entraînera le recalcul du montant de la ligne en cours).
De même, vous pouvez saisir le montant de la ligne. Dans ce cas, le prix unitaire est recalculé en fonction de ce montant et de la quantité.
 Il
est possible de saisir des lignes avec une quantité négative, à condition
que le total du ticket reste positif ou nul. En effet, la saisie des règlements
du ticket ne peut pas se faire avec un total négatif.
Il
est possible de saisir des lignes avec une quantité négative, à condition
que le total du ticket reste positif ou nul. En effet, la saisie des règlements
du ticket ne peut pas se faire avec un total négatif.
 On ne peut pas saisir de tickets avec un
montant net à payer négatif. La saisie des avoirs doit se faire à partir
de la gestion commerciale.
On ne peut pas saisir de tickets avec un
montant net à payer négatif. La saisie des avoirs doit se faire à partir
de la gestion commerciale.
A chaque validation de ligne, il apparaît sur l’afficheur la désignation de l’article, le montant TTC de la ligne, et le total TTC du ticket.
On passe à la saisie du pied du ticket en appuyant
sur la touche TAB, 
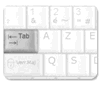 dans la colonne Référence.
dans la colonne Référence.
La saisie du pied du ticket
A chaque saisie de ligne, les montants du pied sont automatiquement actualisés : Total TTC, HT Net et Reçu.
Par défaut le montant Reçu correspond au Total TTC.
Il est possible de modifier le montant Reçu, par exemple s’il s’agit d’espèces. Dans ce cas le montant A rendre est automatiquement mis à jour.
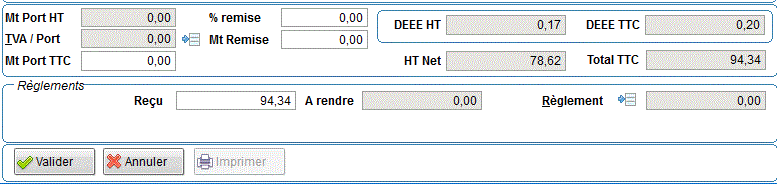
Mt Port : il est possible de saisir ici des frais de port. La zone de saisie sera Mt Port HT ou Mt Port TTC suivant le mode de calcul choisi au niveau de l'entête du ticket.
Remise en pied : vous pouvez saisir une remise, en % (% remise) ou en montant (Mt remise). La saisie d'un montant provoquera le calcul automatique du % et inversement.
L'affichage du montant DEEE est effectué seulement si vous gérez des écotaxes : c'est un paramètre activé ou non dans le dossier de la gestion commerciale.
(paramètres dossier, onglet options).
Après la saisie d'un montant de port ou d'une remise, les totaux HT et TTC sont actualisés. Le montant Reçu n'est actualisé que s'il n'a pas encore été saisi : s' il a été modifié, c'est le montant A rendre qui sera actualisé en conséquence.
La saisie des règlements du ticket
Cliquez sur 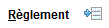 pour
accéder à la saisie des règlements des tickets. Il s’agit de préciser
le ou les modes de règlement utilisés par le client.
pour
accéder à la saisie des règlements des tickets. Il s’agit de préciser
le ou les modes de règlement utilisés par le client.
Si aucun règlement n’a été saisi pour le ticket en cours, la liste des modes règlements existants en gestion commerciale est automatiquement présentée à l'écran si vous cliquez sur le bouton "valider" pour enregistrer le ticket.
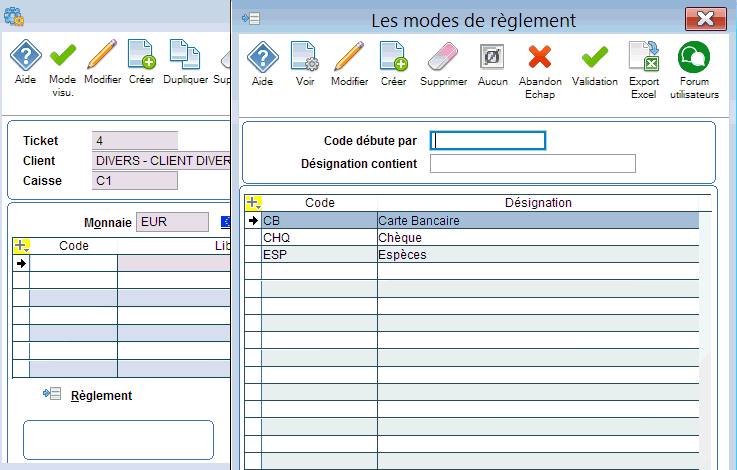
Après sélection du mode de règlement désiré, celui-ci est rapatrié dans l'écran des règlements du ticket, avec le total TTC du ticket.
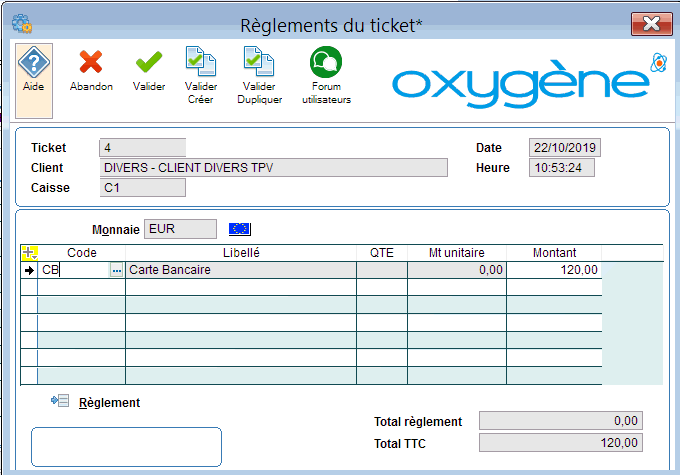
Les modes de règlements sont de différents types : avec ou sans saisie de quantité, avec ou sans saisie d’un montant unitaire, (cf. les modes de règlements pour plus de détail).
Les modes de règlement dont l'option "autorisé TPV" n'est pas cochée ne pourront être choisis et le message suivant avertira l'utilisateur :
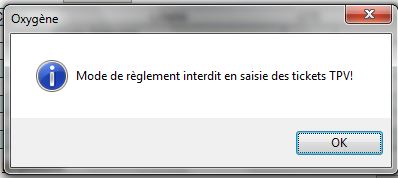
Il est possible de changer de mode de règlement, ainsi que de modifier le montant associé à ce règlement. Ce montant ne peut pas être négatif ou nul.
La suppression d’une ligne
de règlement s’effectue par le bouton  situé
dans la barre de boutons en haut de l’écran.
situé
dans la barre de boutons en haut de l’écran.
Si le montant saisi est inférieur au total TTC du ticket, le reste à régler est automatiquement affiché sur la ligne suivante. Il est possible de saisir plusieurs modes de règlement pour un ticket.
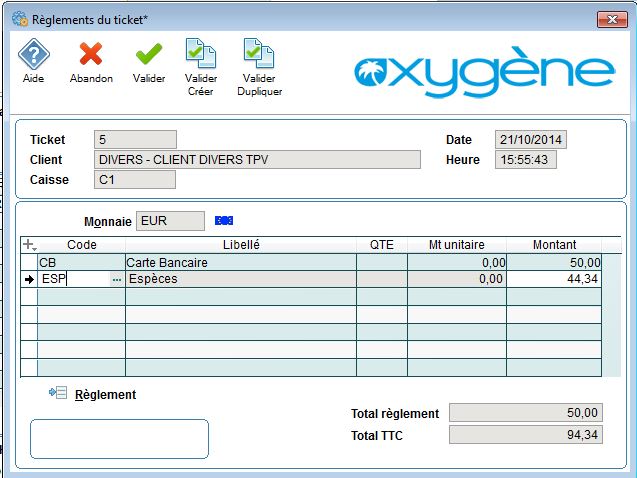
Cliquez sur  pour
valider votre saisie de règlements et retourner sur l'écran du ticket.
pour
valider votre saisie de règlements et retourner sur l'écran du ticket.
La validation des règlements est refusée si le total règlement est différent du total TTC du ticket et le message suivant est affiché :

La validation du ticket
Cliquez sur le bouton
 pour valider votre ticket
pour valider votre ticket
Différents contrôles sont effectués :
- Le total des règlements saisis doit correspondre au total TTC du ticket.
- Le montant reçu doit être différent de zéro si le TTC du ticket est différent de zéro.
- Le ticket doit posséder au moins une ligne.
- Le total des lignes doit être cohérent par rapport aux cumuls en pied de ticket.
- L'identifiant interne attribué au ticket doit être unique. Il arrive parfois que cet identifiant soit erroné, dans ce cas la création du ticket est interrompue, et un message avertit l'utilisateur de quitter sa session Oxygène, puis de la relancer.
 Les données du ticket sont générées avec
une signature électronique au moment de cette validation. Ces données
ne doivent pas être modifiées ou supprimées. elles font partie des données
vérifiées par le traitement de contrôle des données signées. Ce traitement
permet de vérifier que les données n'ont pas été altérées, et si des altérations
sont détectées, elles sont tracées dans un journal dédié..
Les données du ticket sont générées avec
une signature électronique au moment de cette validation. Ces données
ne doivent pas être modifiées ou supprimées. elles font partie des données
vérifiées par le traitement de contrôle des données signées. Ce traitement
permet de vérifier que les données n'ont pas été altérées, et si des altérations
sont détectées, elles sont tracées dans un journal dédié..
Ce traitement de vérification des signatures est dans le menu accueil Oxygène, choix "utilitaires", "contrôle des données signées"
Après la validation du ticket, différents traitements s’enchaînent :
- ouverture du tiroir caisse (suivant les modes de règlement utilisés pour le règlement du ticket)
- impression du ticket de caisse
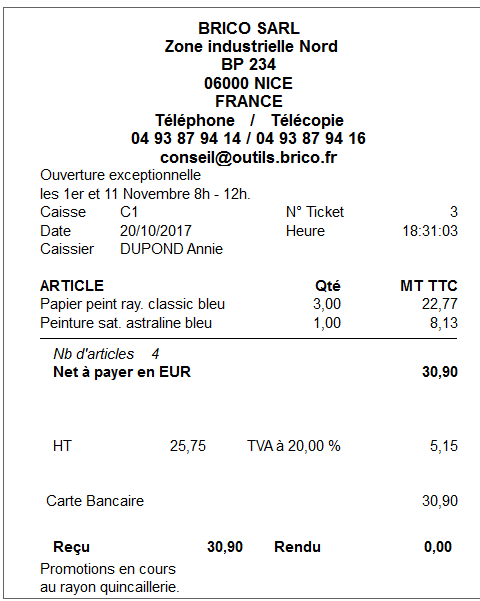

- Création automatique de la facture et du règlement en gestion commerciale, à partir du ticket.
Exemple de facture issue d'un ticket :
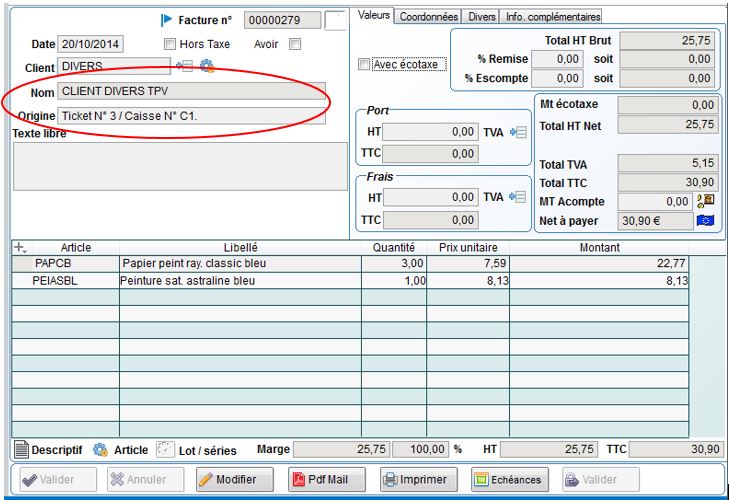
Le numéro de ticket ainsi que le code de la caisse sont référencés au niveau de la facture (zone "Origine).
Exemple de règlement associé à une facture issue d'un ticket :
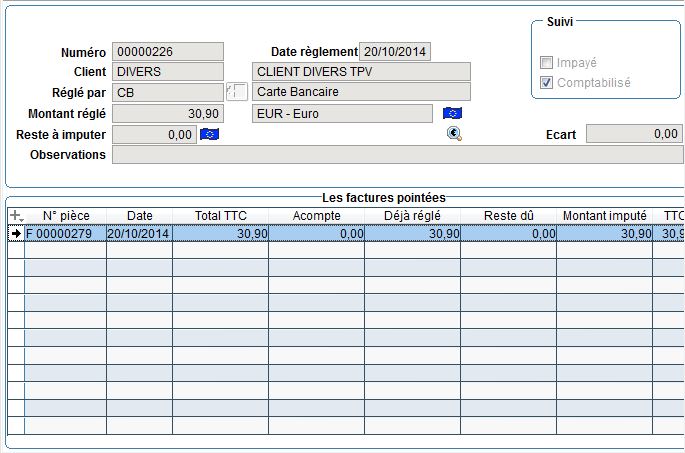
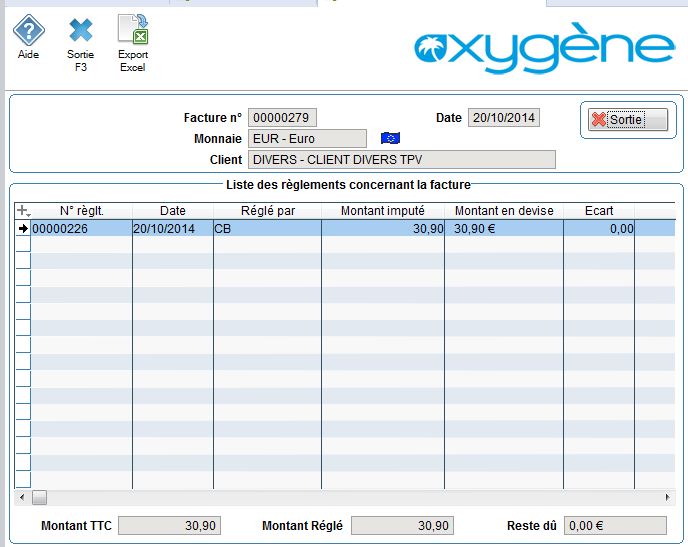
Par défaut, après la fin de la création d'un ticket, le traitement propose automatiquement de créer un autre ticket.
 Si lors de l'enregistrement du ticket
vous avez un message signalant une erreur vous devez suivre les
instructions selon les explications de cette page d'aide Tickets
non validés
Si lors de l'enregistrement du ticket
vous avez un message signalant une erreur vous devez suivre les
instructions selon les explications de cette page d'aide Tickets
non validés


